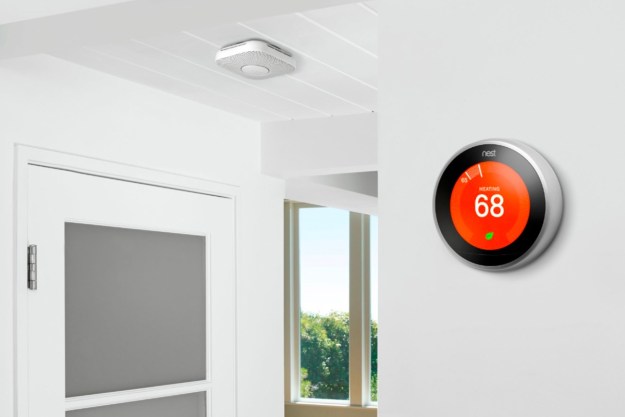Walmart and Google are pairing up to allow you to create a shopping list and order groceries from Walmart. That means that you can use a Google Home voice assistant like a Google Home Mini or Home Hub to do your shopping. It’s called Walmart Voice Order. Here’s what you need to know, how to enable the process, and what it’s designed to do best.
Step 1: Download Walmart Grocery

First, Walmart still needs a way to link your Walmart account to Google Assistant. You do that through the Walmart Grocery app, so your first step should be to head over to Google Play and download the app yourself. Open the app and sign in with your Walmart account or create an account if needed. While you do your ordering through Google Assistant, Walmart Grocery is the app that will provide you with updates about your order, so make sure to enable alerts if necessary. You can learn more about how the app works here.
Step 2: Create your grocery list

When Walmart Grocery is set up, Google Assistant will automatically be able to access it no matter how you use it. That means you don’t have to do any further setup with Google Home (or whatever Assistant device you prefer to use). You can just start talking.
Start by saying, “Hey Google, talk to Walmart.” Assistant is now alert and waiting for you to create your list. You can now give commands like, “Add bread to my cart” or “Add milk to my cart.” Chances are excellent that you have, for example, a specific type of bread that you like, so feel free to say, “Add Sara Lee Honey Wheat Bread to my cart.”
For now, this ordering feature only works with Walmart groceries, so don’t try to order anything but foodstuffs this way. If you are going long periods of time between adding things to the list (as often happens in busy households), then you can add items one at a time simply by saying, “Hey Google, ask Walmart to add two avocados to my cart.”
Other times, you may not be sure exactly what kind of grocery item you need, especially if you’ve never bought it before. At times like these, you can say, “Hey Google, ask Walmart to recommend Thai curry sauce,” and so on. The assistant will then give you a specific option to buy if available.
No matter how you order, Google Assistant will then list the specific brand and type of product that it has found, and how much it costs so that you know what you are ordering.
Step 3: Checkout to complete your order

Once your list is complete, head back to the Walmart Grocery app. Here you will be able to see all the grocery items that you collected—you can also hop online and visit your Walmart account through the Walmart website if this ends up being easier.
Review your list and make sure that your items are accurate, especially if you were looking for a specific brand or type of foods (more on this in a moment), and make any necessary changes. Choosing a delivery or pickup option, and note any fees involved so you know how much extra you will need to pay. When ready, complete the purchase and make your payment.
Step 4: Teach Assistant your favorites

This method of ordering through Walmart comes with learning functionality. That means that the app is paying close attention to your account and what you prefer to order. While this may sound a little creepy, it’s actually extraordinarily helpful: When Walmart Grocery can access your past preferences, it can quickly re-order the same brands and sizes.
This means that when you say, “Add milk to my shopping cart” you will only have to specify the type of milk once. Then the app will remember it, and you can just say, “Add milk” from then afterward. This gives you good reason to be as specific as possible when ordering new products with voice commands.
Editors' Recommendations
- SimpliSafe is now using AI to prevent burglars from entering your home
- Google rolls out new Nest Cam features to Google Home for web
- The most common Google Nest Mini problems and how to fix them
- What is IFTTT and how can you use it in your smart home?
- The 6 best smart displays for Alexa and Google Home in 2024