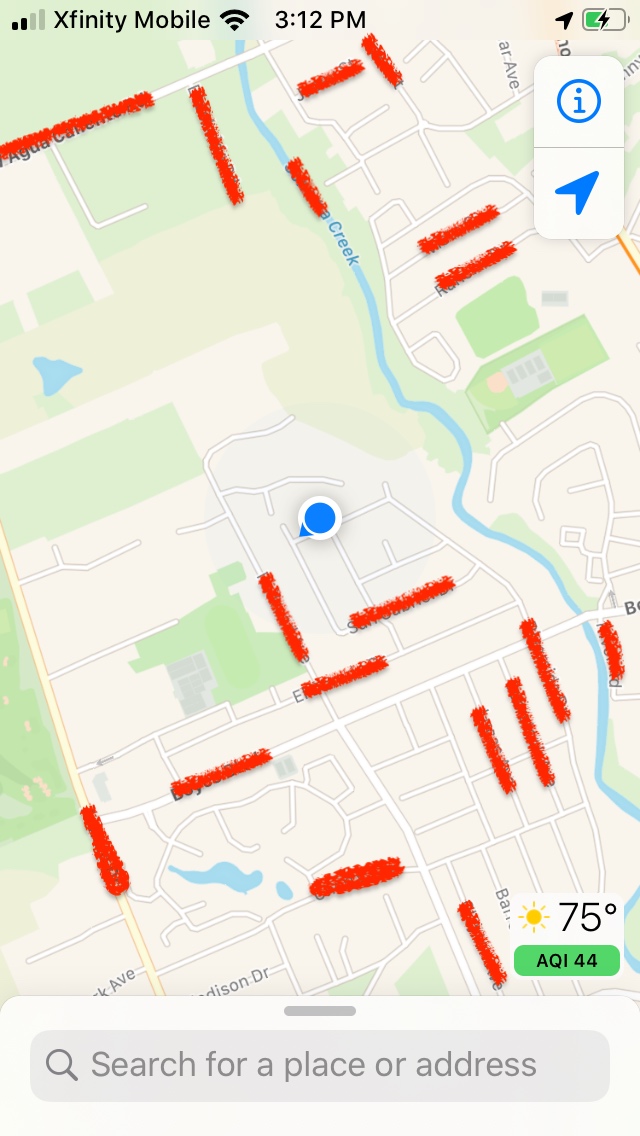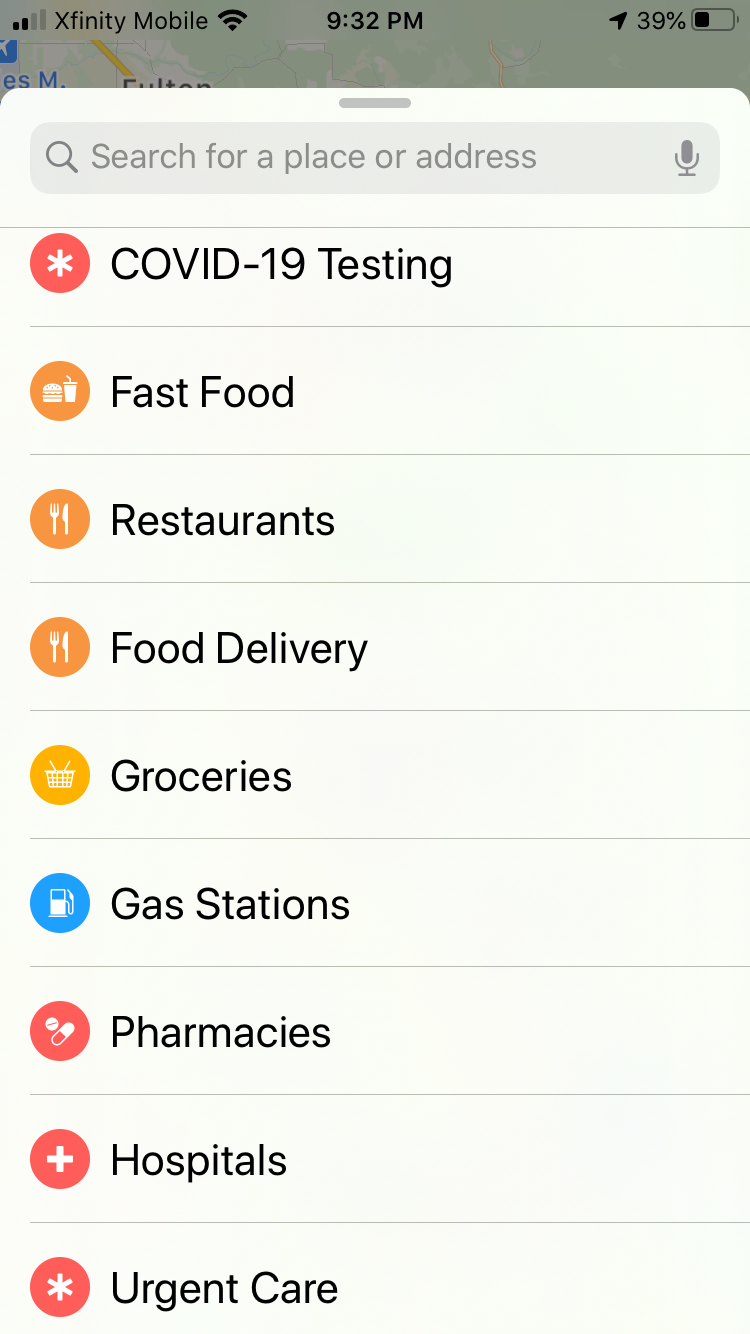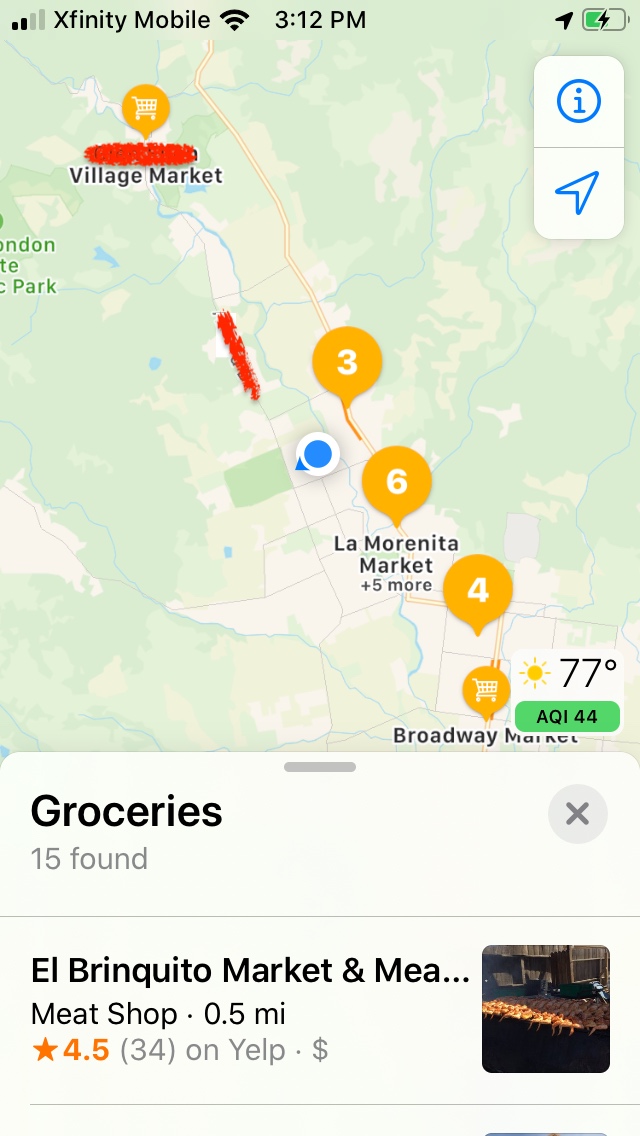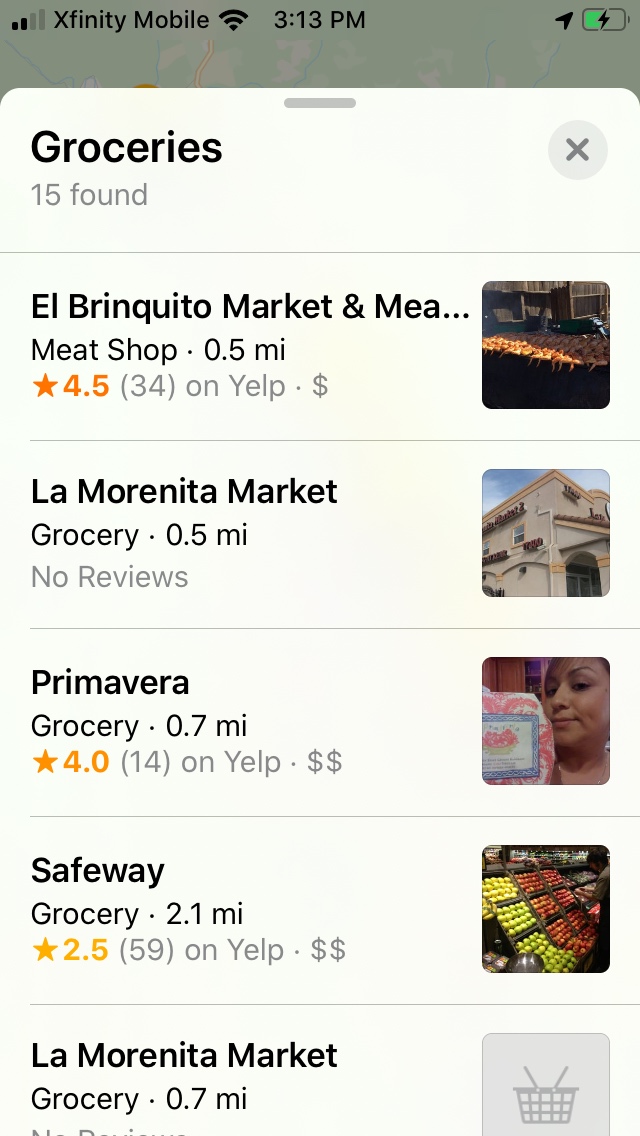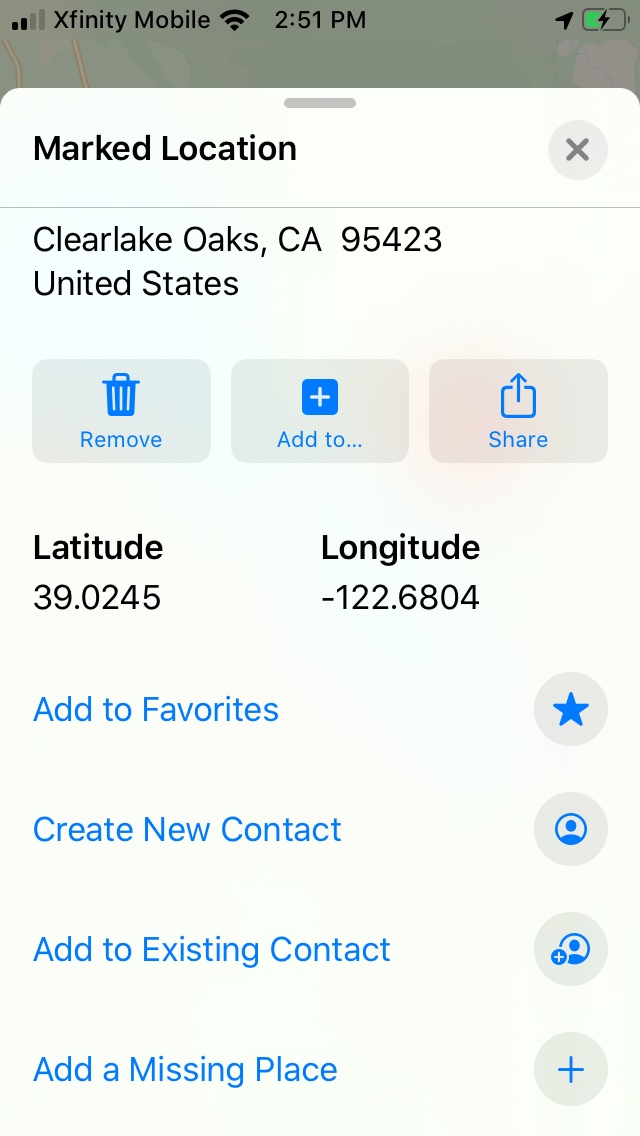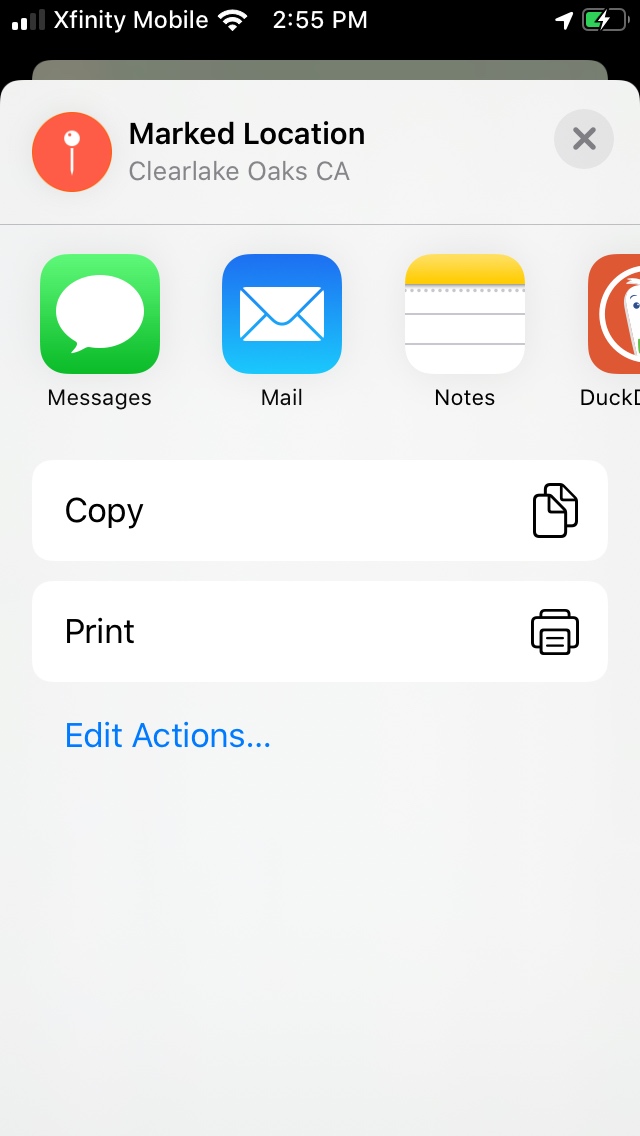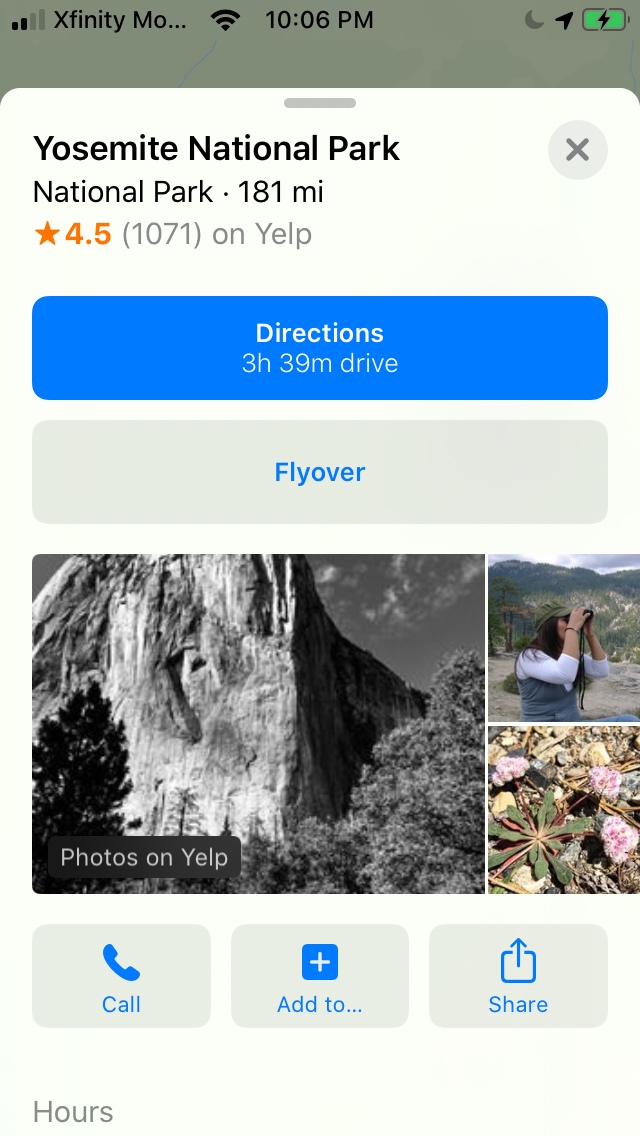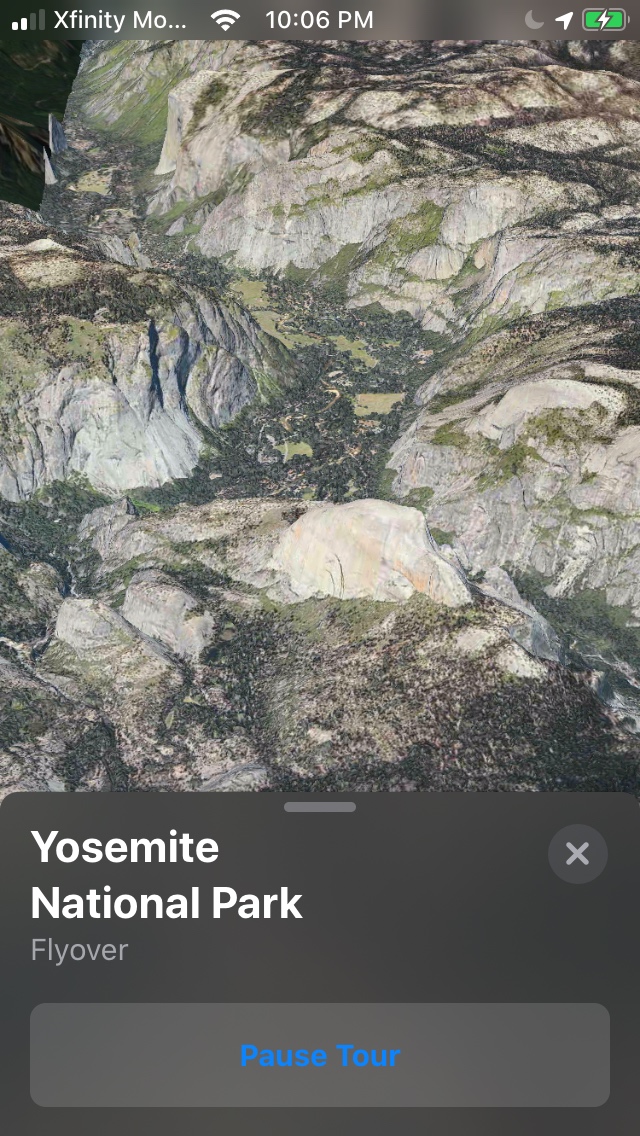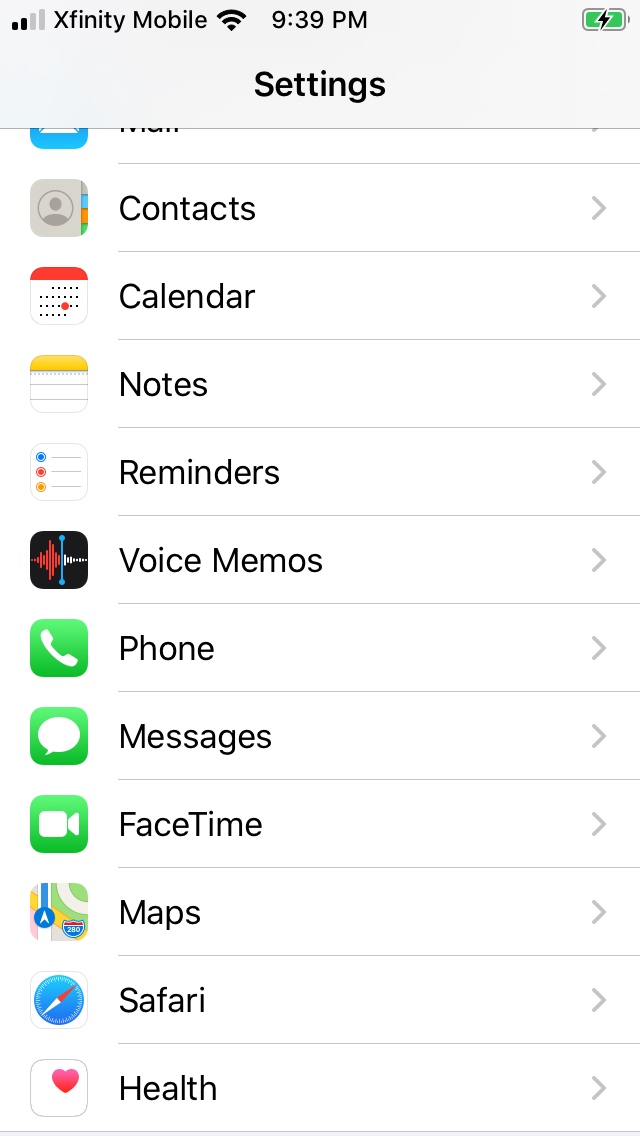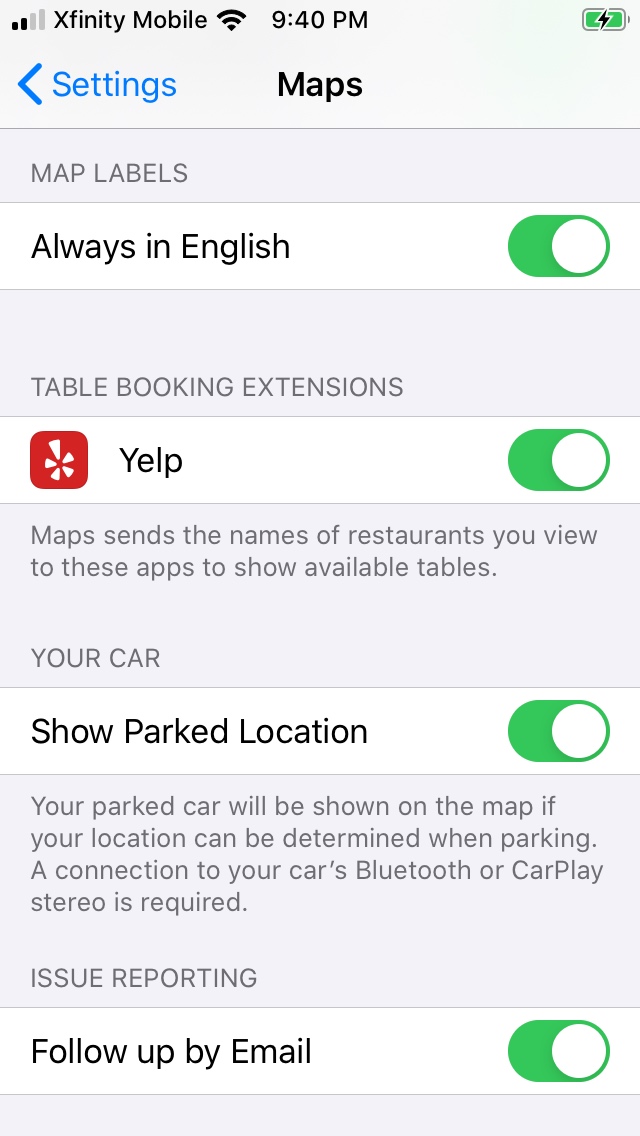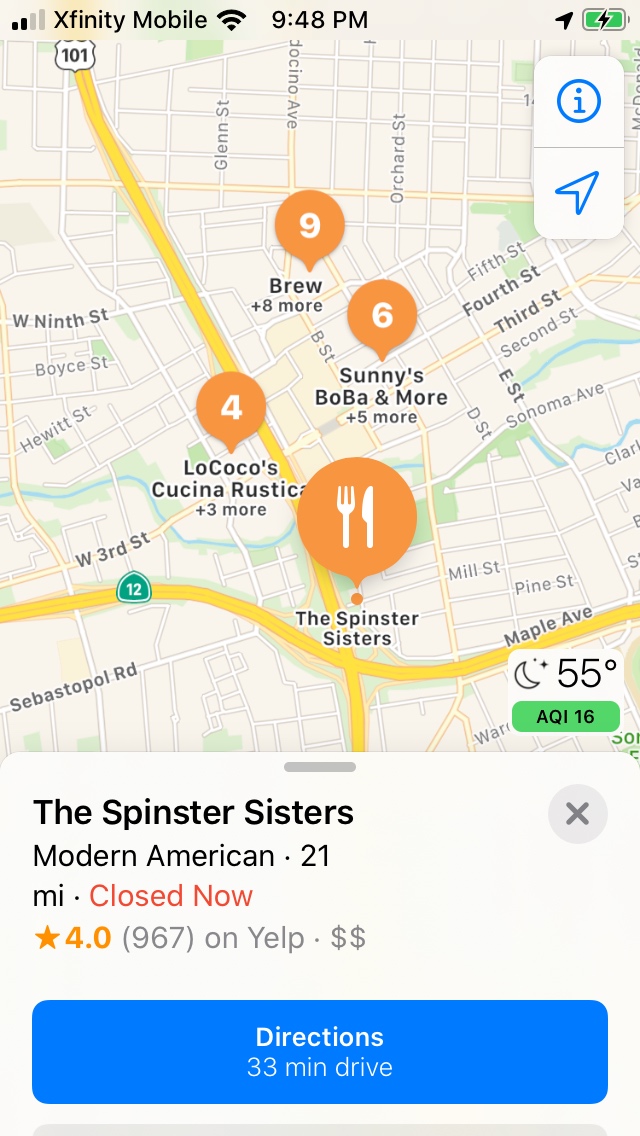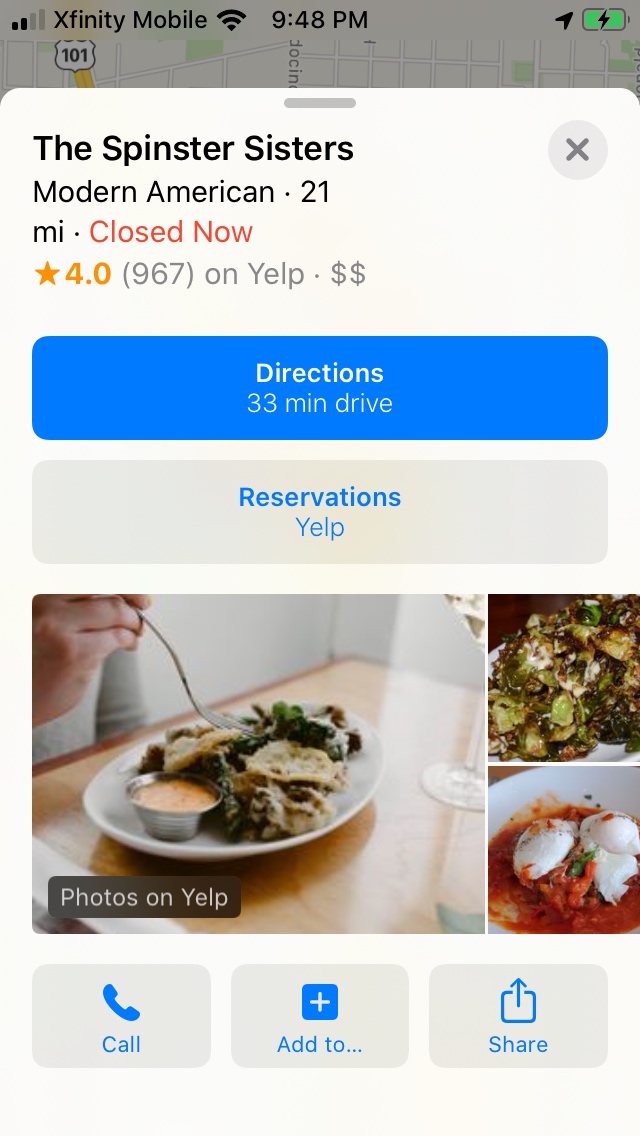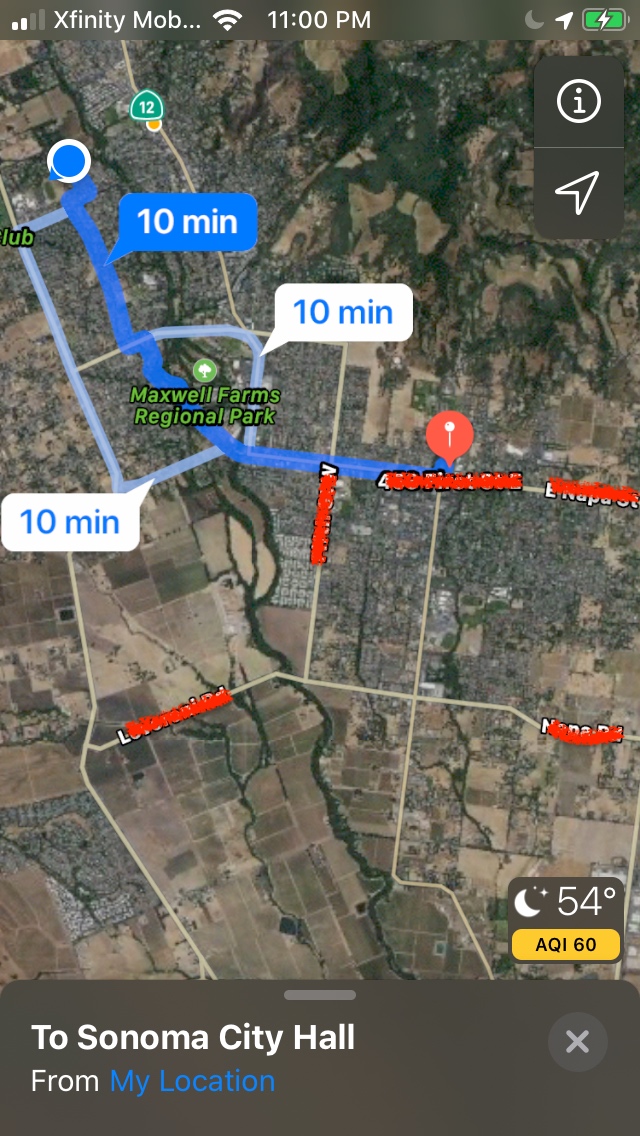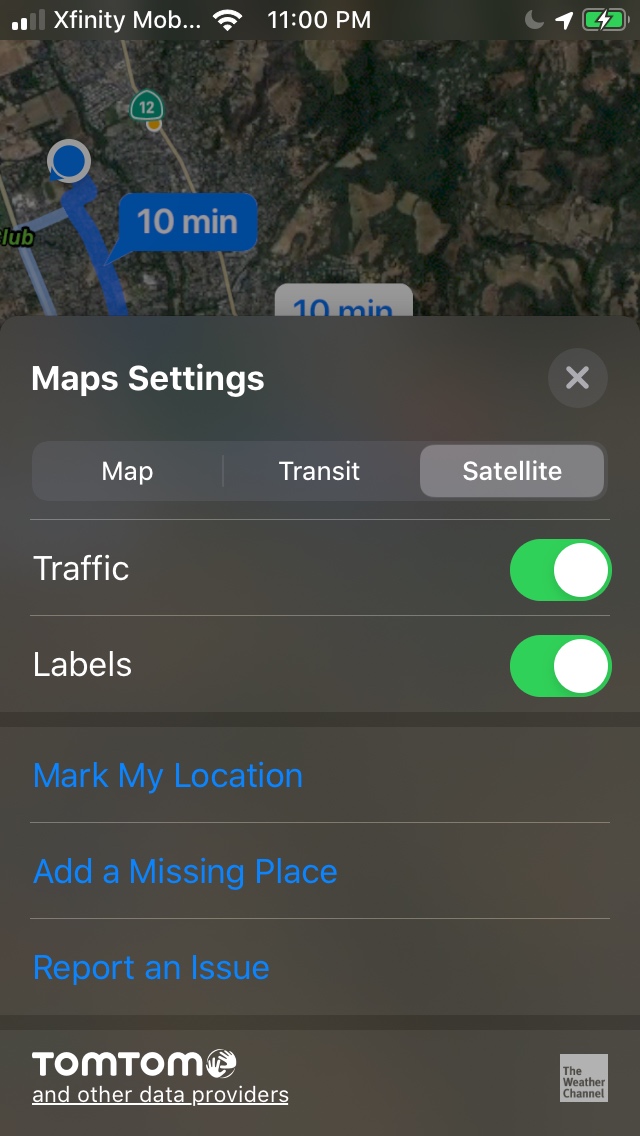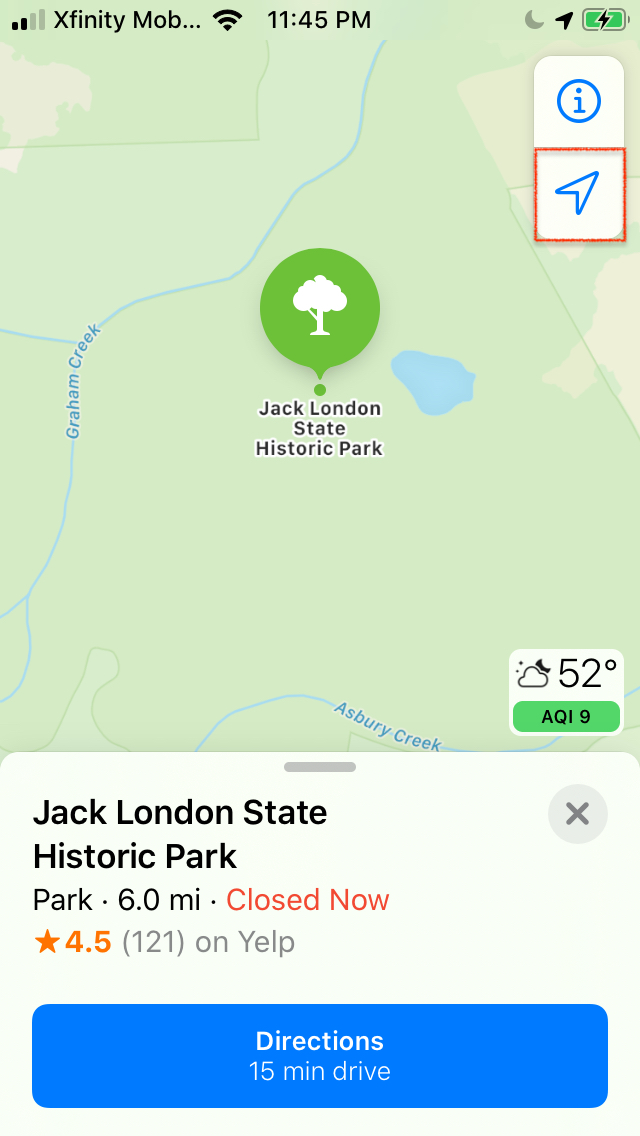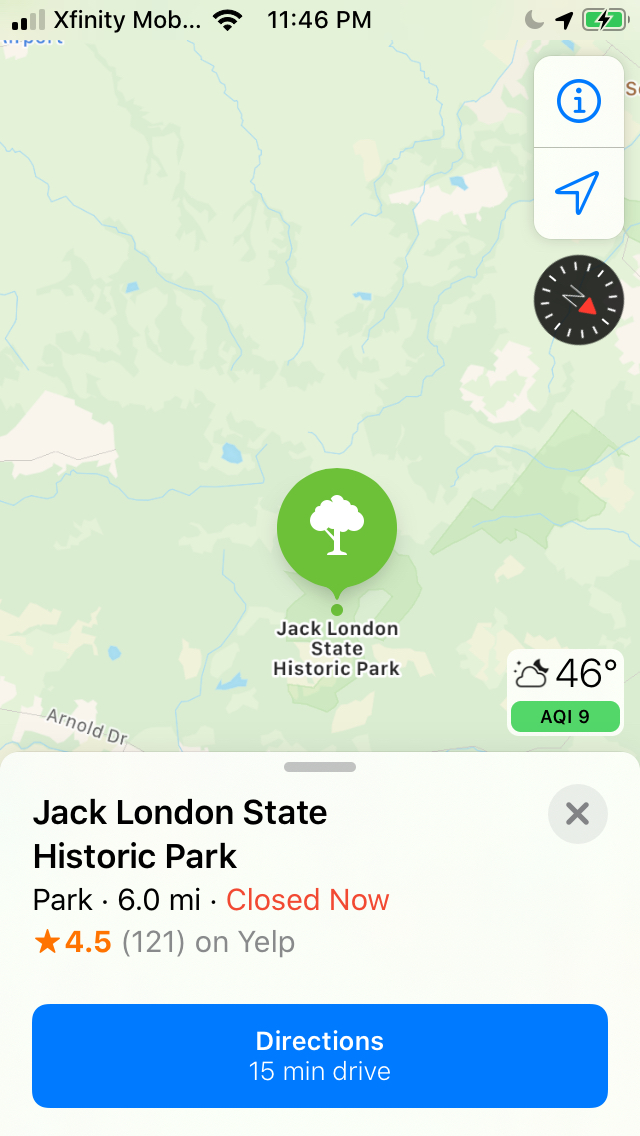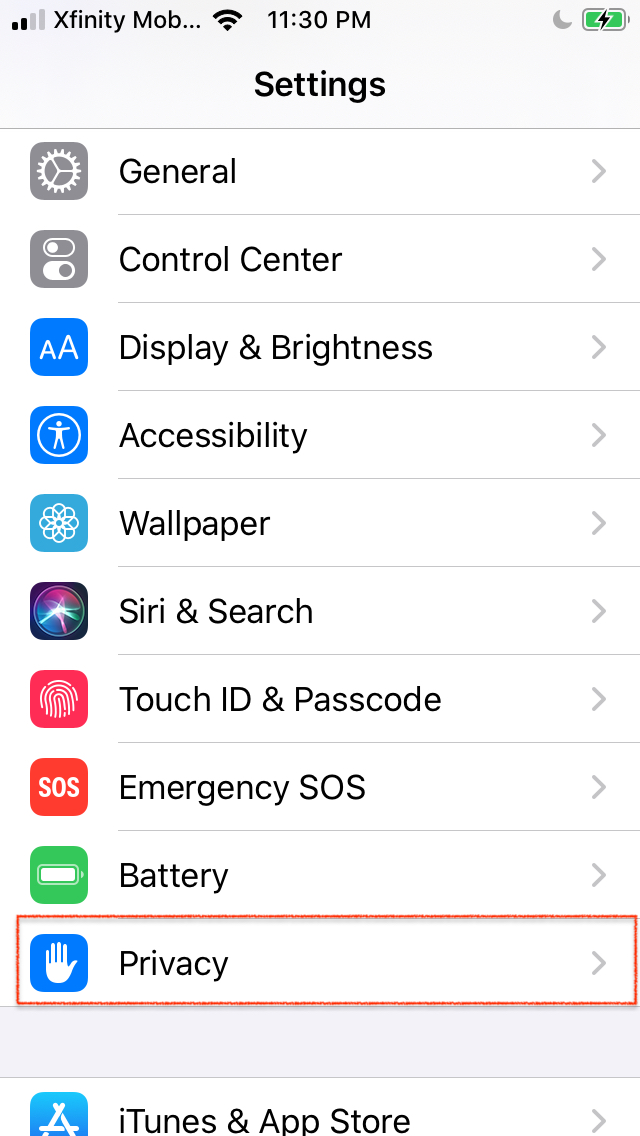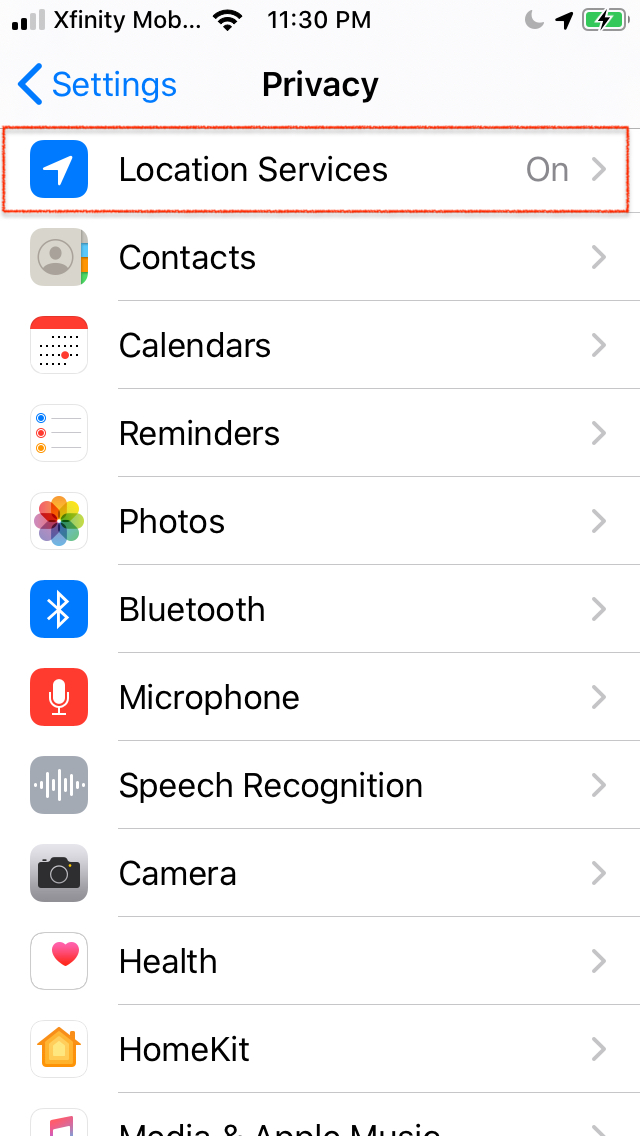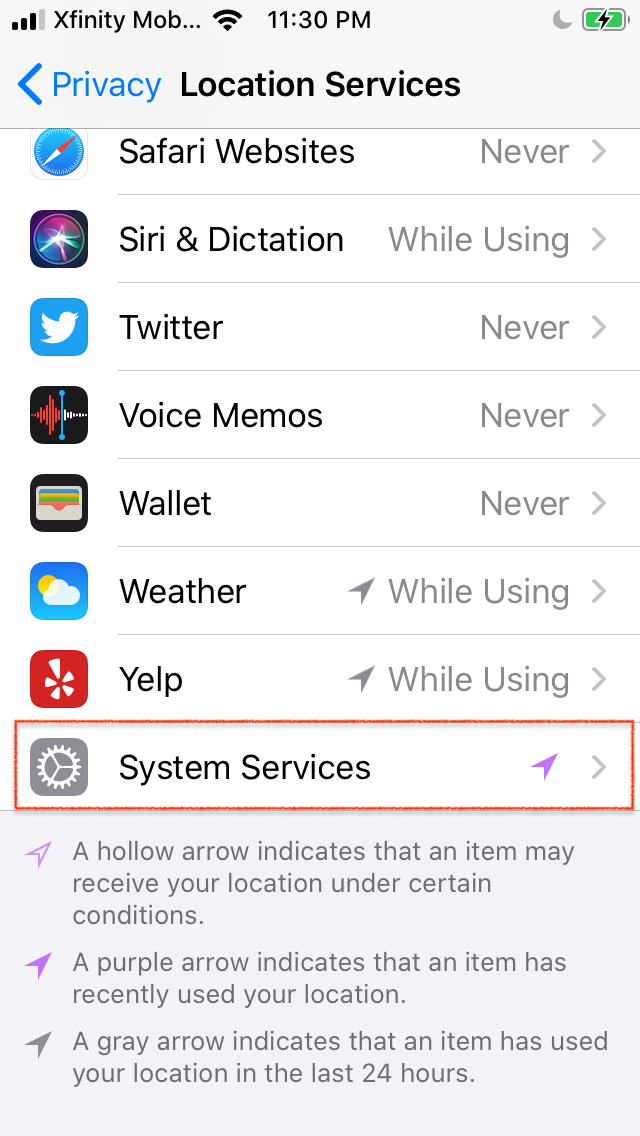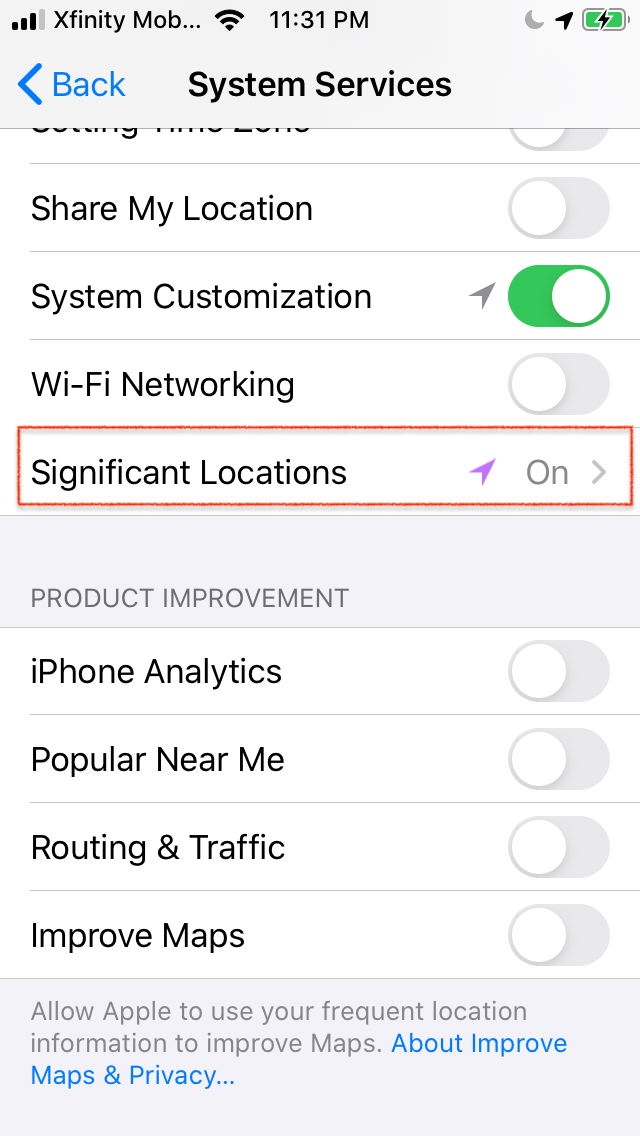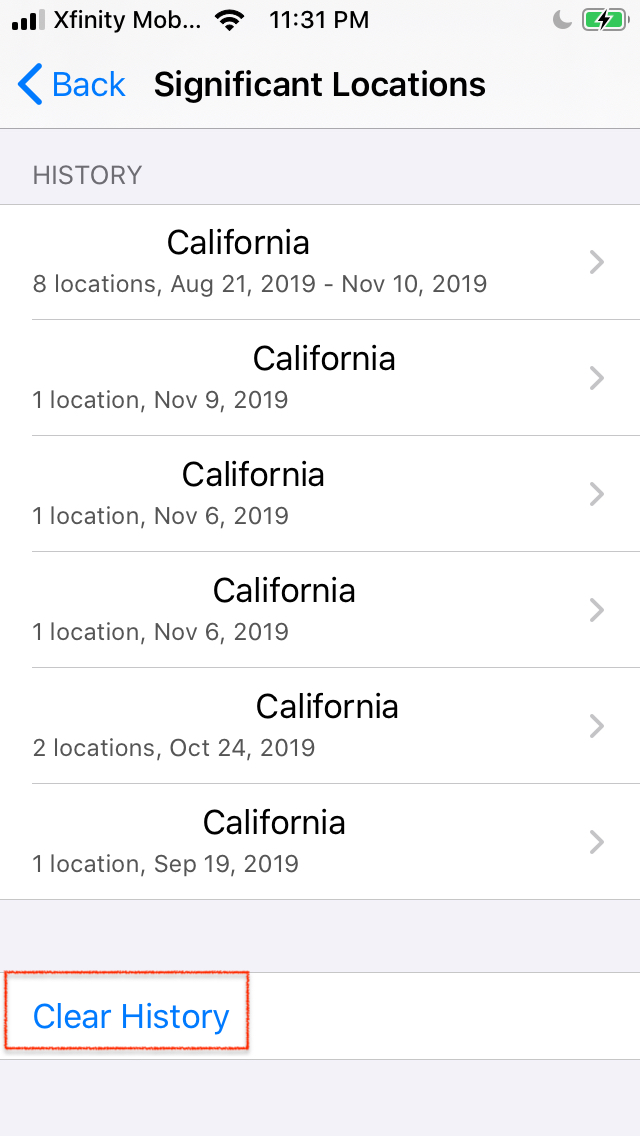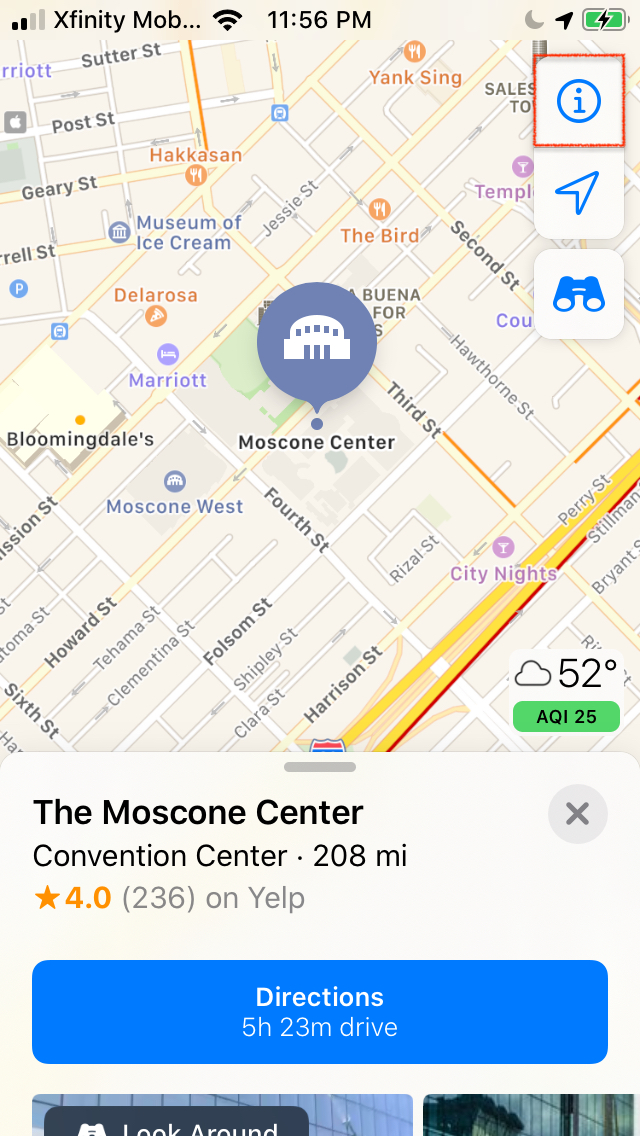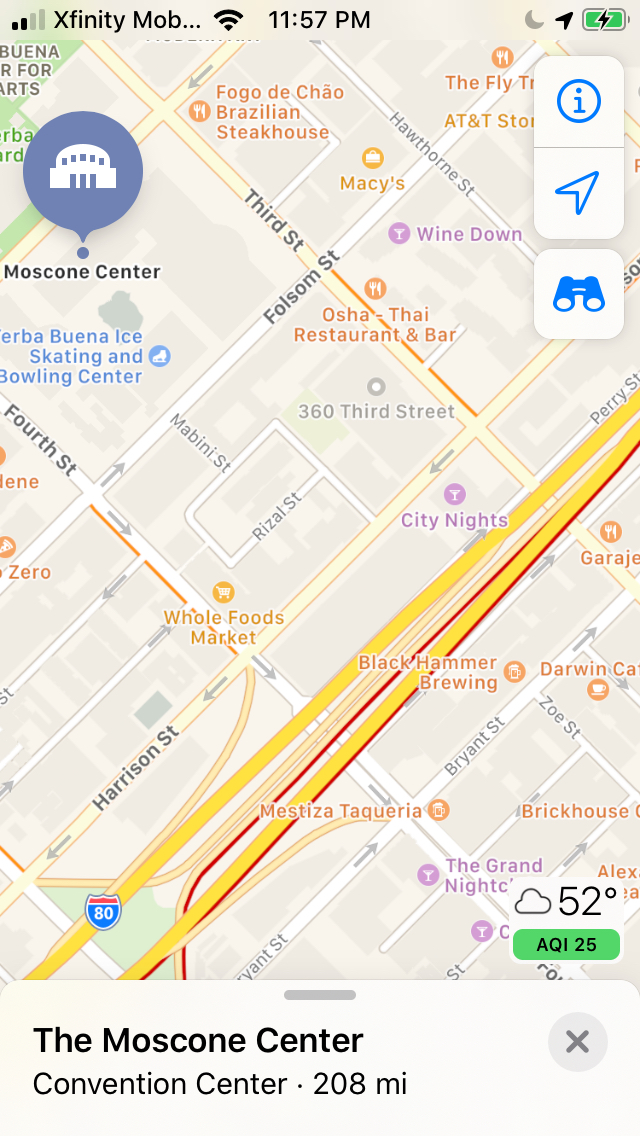Before the arrival of Apple Maps in 2012, Google Maps was the default navigation app for iOS. But Apple was determined to create a unique mapping app for its hardware. The project has had its ups and downs over time, but with iOS 13, using its own original mapping tools and analytics, Apple launched an overhauled Maps app that is getting some respect. Here’s the lowdown on how to use it.
Look around
The Look Around feature offers a street-level view of your surroundings or a specific location in the Maps app. You can use Look Around in Apple Maps wherever you see the binoculars icon for a location. Tapping the icon delves into a close-up street-level view of the location in a little card a the top of the window, which you can tap to see a full-screen view. From there you can navigate around the immediate vicinity.
Create a collection
You can use the Maps Collections feature to combine different locations — such as restaurants, local parks, city landmarks, or anywhere you want to visit. Share Collection lists with friends and family so you can annotate and keep track of places you want to show guests or visitors.
- Search for a topic in your location of interest as the app generates a list.
- Choose an item and tap Add to…
- Add the entry to New Collection, name the collection, and tap Create.
- Tap See All next to Similar Places Nearby.
- From the resulting list, tap the entries you want to include on your list.
Create a favorites list
The iOS 13 version of Maps has a Favorites feature that lets you search for specific locations and add them to a favorites list. Favorites start off with Home and Work by default, but you can add the grocery store, library, pet store, plant nursery, and other locations where you hang out all the time. If your sense of direction is not the greatest, you don’t have to keep looking up the route — if it’s one of your favorites, directions are always at your fingertips.
Share your ETA
With Maps for iOS 13, you can share your estimated time of arrival (ETA) and your route so friends, family, or associates know when to expect you. Open your destination location in Maps and tap Directions, and then Go. Before you leave, swipe up and tap Share ETA. Select one or more contacts to share with. As you travel, your contacts will be able to see your ETA, route, and destination in the Maps app, including delays, until you arrive. To stop sharing, swipe up, tap Sharing ETA, and tap the contact.
Search with one tap
With Location Services enabled, Apple Maps’ Nearby function is convenient. Tap on the search bar and a pop-up of places near you in several categories — including Restaurants, Groceries, Coffee Shops, and other popular destinations — springs to view. Tap on any category, and each listed establishment shows up on the map. From there, you can consult the corresponding list to get exact directions.
Drop a pin
Dropping a pin on a map is the easiest way to visualize the distance between one place and another, and if needed, to get directions to that location. To drop a pin in Apple Maps, tap and hold on your destination, and a red pin automatically appears. When you create a new pin, you can get directions to its exact address, find out its geographic coordinates, add it to favorites, create a new contact, add to an existing contact, or share the location via Messages, email, Notes, or Twitter.
Remove a pin
When you’re quickly moving around town, it’s easy to just keep dropping pins all over the land. At some point, you’ll want to clear out the space for new destinations and remove old pins you no longer need. To remove a pin, tap on the pin and tap Remove Marker. Once there, you can use your finger to move the map to relocate the pin, or simply tap Remove Marker and the pin will be history.
View reviews and information
To view more information on a business, you can rely on Apple Maps. When you search for any business, swipe up on the search bar and you will see information, photos, reviews, contact details, and more. For some locations, it even gives you the choice to add photos.
Find where you parked

Apple Maps has a handy feature that helps you find your parked car. Maps sticks a pin at your car’s location when you disconnect your iPhone from your car’s Bluetooth or CarPlay to help you find your parking location. The feature needs a bit of setup. You must first pair your iPhone with a car that has CarPlay or is connected via Bluetooth.
- Go to Settings > Privacy > Location Services and enable Location Services.
- Go to Settings > Privacy > Location Services > System Services > Significant Locations. You may need to enter your passcode.
- Go to Settings > Show Parked Location to enable it. When you leave your vehicle, your iPhone disconnects from Bluetooth, which lets Maps mark the location of your car.
- You can open Maps and tap the Parked Car button or add a photo of where you parked.
- To find your car, open Maps and tap Search > Parked Car from the list.
- Tap Directions and choose Drive, Walk, Transit, or Ride. Select the route and tap Go.
Flyover destinations
The Flyover feature in Maps lets you explore views of cities and landmarks in 3D from the air. To use Flyover, launch the app and type the name of a landmark or city you want to explore. Tap on the result, and it will offer a Flyover Tour. Tap the Flyover Tour button to tour the location from the sky. To return to your map from a Flyover Tour, tap the screen and tap the X button at the bottom of the screen.
Use Maps extensions
Some third-party apps work with Apple Maps to enhance your experience — such as the reservation feature in Yelp. Go to Settings > Maps, and enable Yelp under Extensions. You must have Yelp installed on your phone for that control to show up. Now when you search for a restaurant, you will see an option for reservations directly in the Maps app.
Use Satellite view
Since directions can sometimes be wrong, and maps can be hard to read, you can enable a satellite view to better orientate yourself. To activate Satellite or Hybrid view, tap the i at the top right, and the Maps Settings will pop up, allowing you to change your view.
Activate compass mode
If you use the Apple Maps app to get a handle on your directions for hiking or biking, try enabling Compass mode. In Compass mode, the map will rotate based on your direction. To activate Compass mode, tap on the Location icon at the top of the screen. Once you pinpoint your location, tap on it again to activate Compass mode.
Clear your location history
If you don’t like Apple Maps keeping track of where you go, you can easily clear your location history. Go to Settings > Privacy > Location Services. Tap on System Services at the bottom of the list, and tap Significant Locations to see your travel history — you may have to type in your passcode to access that information. You can clear your location history by tapping on Clear History at the bottom.
See traffic
Maps can let you know where there’s traffic, so you can see whether an accident or a slowdown is preventing you from getting where you want to go. To see real-time traffic information, tap i, and then make sure the Traffic toggle is on. If there’s traffic nearby, you’ll see orange and red lines. Orange lines show slow traffic, while red lines show stop-and-go traffic. If there’s traffic, Maps will provide alternative routes to help save you time.