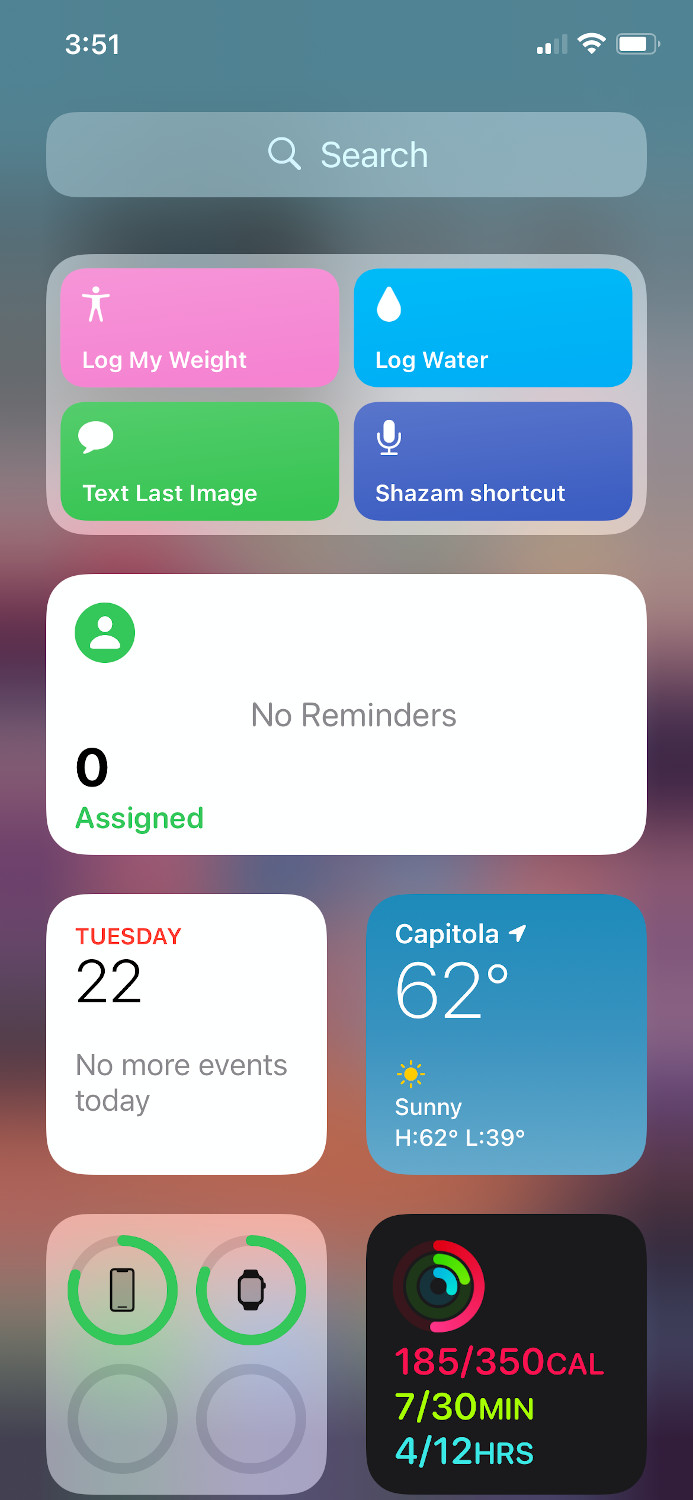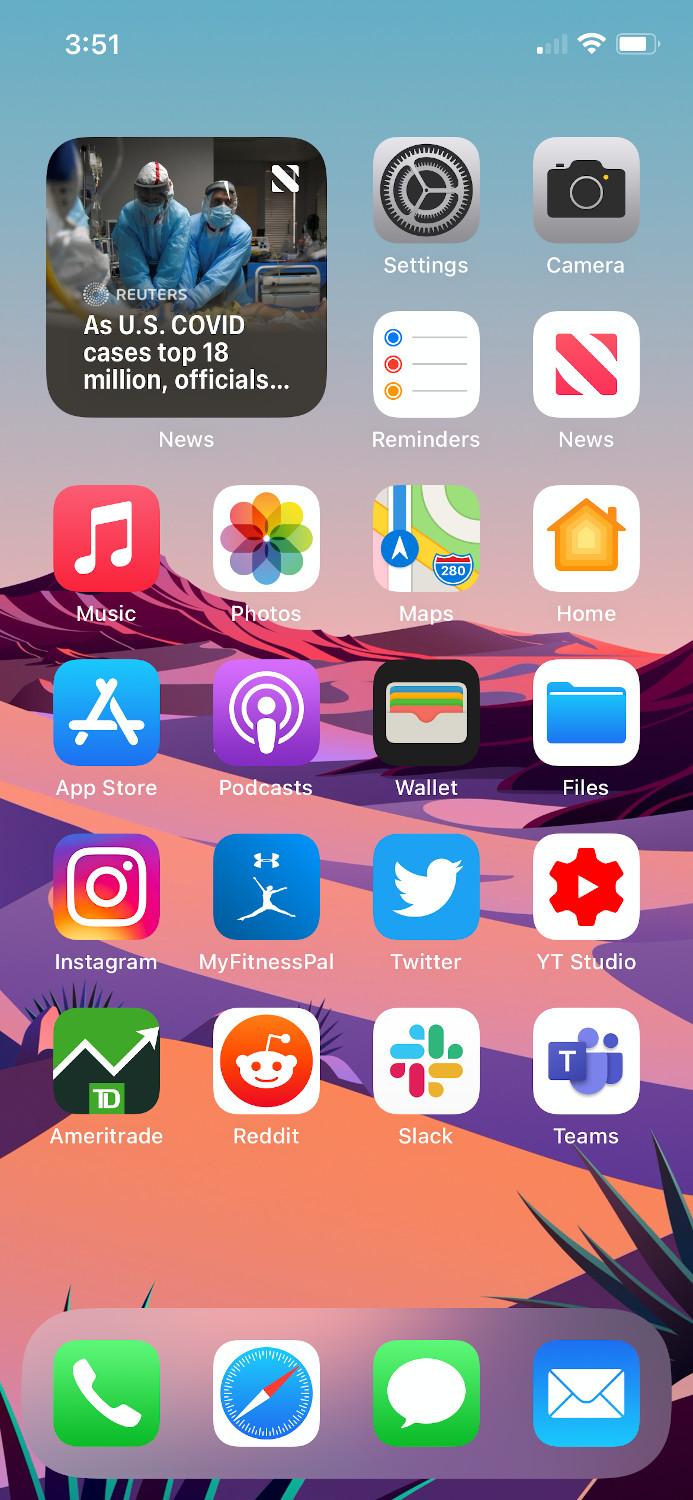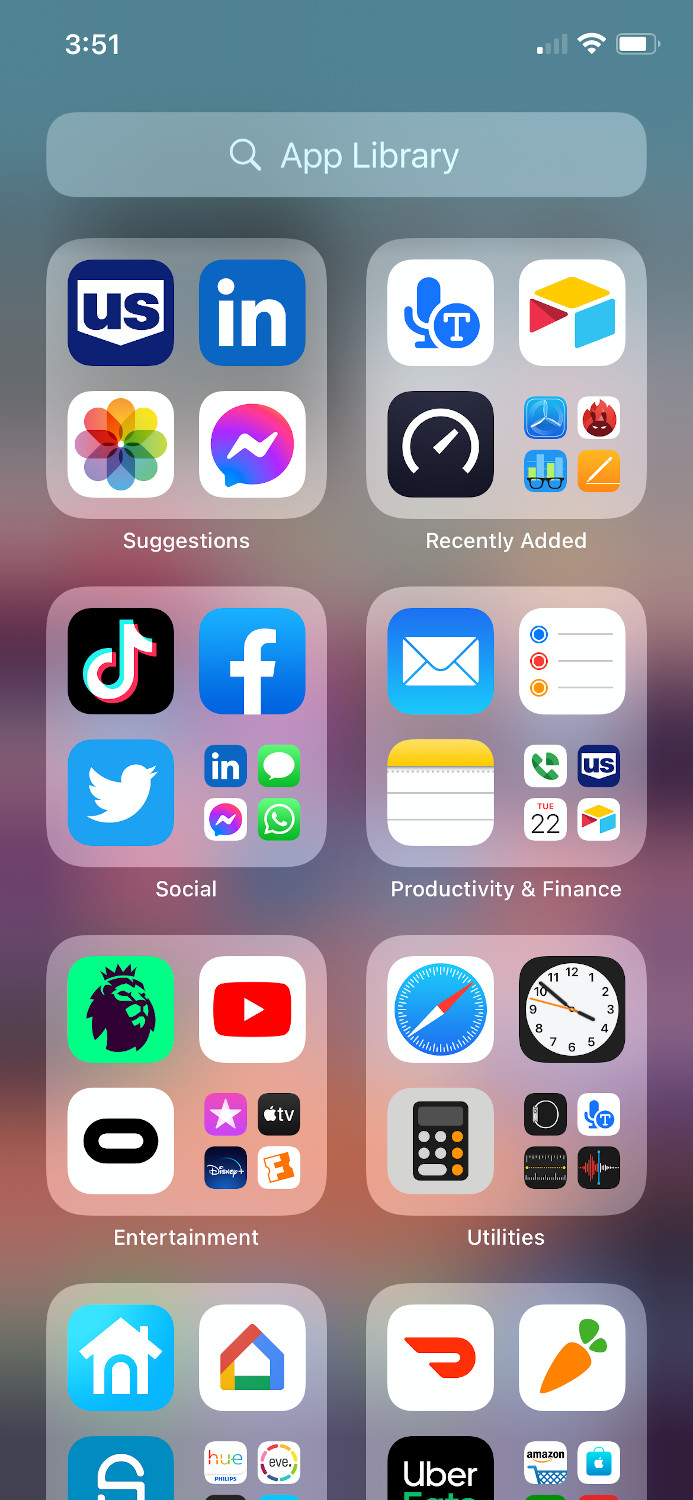There are few things better than unwrapping and unboxing a new iPhone. From taking off the plastic wrap to turning it on for the first time, the entire process looks and feels premium. But after you’re done marveling at the shininess, it’s time to actually set it up.
There are many different ways you can set up your new iPhone, and some are better than others. Much of it comes down to personal preference. In our experience, the best way to set up a new device is to do it so your data and apps are as close as possible to how they were on your previous phone. But sometimes, you need some inspiration.
Here’s how we set up our iPhone 12 Pro in years past, and how you can set up your new iPhone, whether it be an iPhone 13 Pro, iPhone 11, iPhone SE, or otherwise.
Transferring your data
Apple offers a number of ways to transfer data from your old phone to your new device. It’s easiest if you’re coming from another iPhone, but there are still tools that can ease you in if you’re not.
We use Apple’s Transfer from iPhone tool when setting up a new iPhone, rather than downloading data from iCloud. This ensures that you have the most recent version of your data, regardless of when you last backed your phone up to iCloud.
If you’re coming from an Android device, it’s worth still using Apple’s Move to iOS Android app, which will move the content you select. Note you’ll still have to manually download the majority of your apps and sign in to your accounts.
Customizing your phone
Once all your data is on your new phone, you might want to customize it. Apple routinely adds new stock wallpapers to the iPhone, but you can opt for custom wallpapers, too. When we’re switching to a new phone, we like to switch the wallpaper, too — as it helps make the phone feel new even if all your apps are in the same spot. To change your wallpaper, head to the Settings menu, and scroll down to Wallpaper.

There are other ways to customize your device, too. Notably, Apple has added the ability to put widgets on the home screen. This allows you to see information at a glance, and while there is still a certain lack of functionality from widgets, they’re worth checking out.
We’ve used a few different widgets, but the only one on our actual home screen is a 2 x 2 Smart Stack. We actually find this widget to be pretty handy — it often recommends the right apps at the right time, and when it’s not recommending apps, it usually shows a photo it thinks we might want to see. We rarely care about the photo it shows, but sometimes a gem shows up.
Other widgets uses off the main home screen include the Reminders widget, the Calendar widget, and the Shortcuts widget. It’s worth checking out which widgets are available by heading to the widgets screen to the left of your home screen, scrolling to the bottom, and pressing the Edit button.
Speaking of apps, you’ll probably want to make sure you have a few sweet apps, too. We generally try to stick with Apple stock apps as much as possible, since they sync so well across devices. But, of course, Apple doesn’t make apps for everything, and in many cases, there are better alternatives. If you’re coming from an Android device, you may want to try out apps like Google Maps and Google’s Gboard keyboard to soften the blow of the switch. And, because of the times, it may be a good idea to make sure you have apps like Zoom and any messaging apps you regularly use.
The last thing you could customize is the iPhone Control Center. To do so, open the Settings app and scroll down to Control Center. Once there, you can easily add and remove any controls you want, including enabling control of HomeKit devices that are designated as Favorites.
Organization
When your apps and data are all set up, it’s a good idea to make sure everything is organized. Luckily, Apple has finally added its answer to Android’s app drawer, in the form of the App Library. The result is you don’t have to put all your apps in folders or have endless home screens. We recommend putting your most-used apps on the home screen and keeping the rest in the App Library.
Keeping the rest of your data organized could help you ensure that you don’t lose access to it. iCloud can be relied on for this. It backs up all photos, files, and so on, making sure that if your phone was lost or stolen, you would still be able to access all the data on it.
Generally speaking, it shouldn’t be too difficult to set up a new phone, and you should be able to do all of these things within 30 minutes or so. And then the fun of using your new phone really begins.