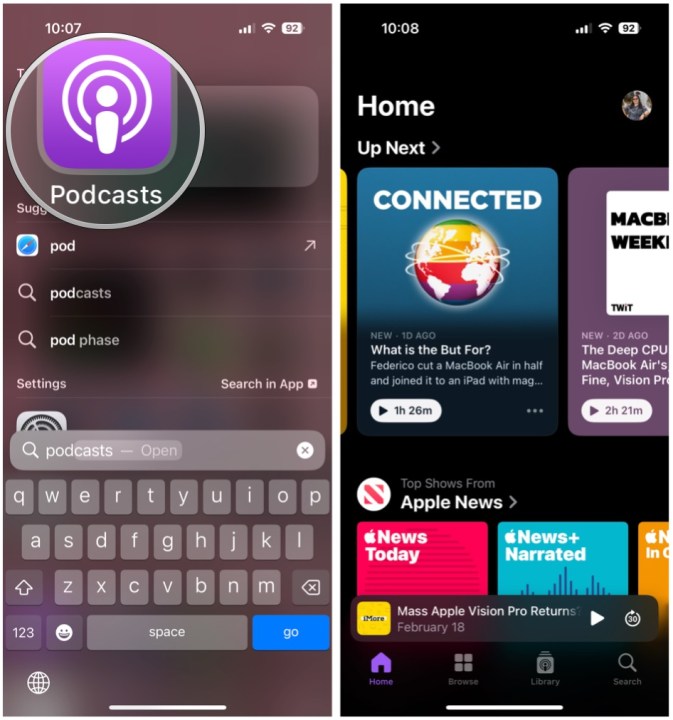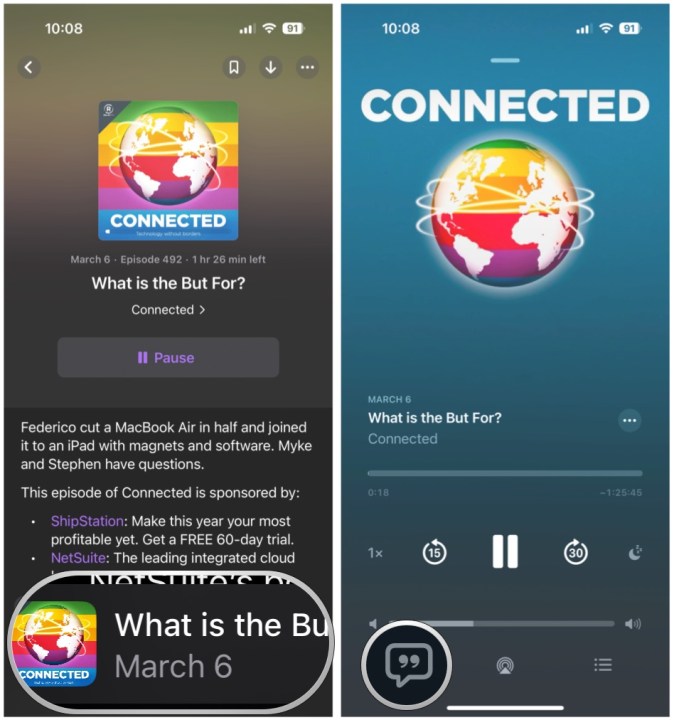Apple has rolled out iOS 17.4 to iPhones, including the iPhone 15 lineup, and this one has some nice new features that you should notice — like support for third-party app stores in select regions. There's also new emoji, improvements to Apple Music, and more.
Additionally, if you enjoy listening to podcasts in Apple’s Podcasts app, there is now support for transcripts. With these new transcripts, you can read along while listening to your favorite podcasts. But how do you find and enable this feature? We're going to show you how.
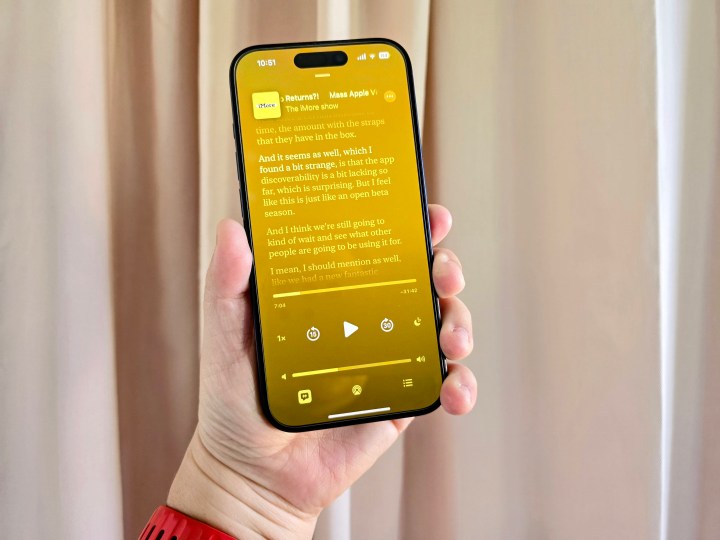
How to find transcripts in Apple Podcasts
Transcripts provide a full-text display for each episode that users can read along with, and even navigate through the podcast episode with.
There is also support for searching for a keyword or phrase within the transcript, and you can tap on transcript text to jump to that point in the episode. As the episode plays, each word is highlighted to make it easy to follow along.
But how do you find the transcripts in the first place?
Step 1: Open the Podcasts app on your iPhone.
Step 2: Find an episode of a podcast and start playing it.
Step 3: Expand the Now Playing screen by swiping up from the bottom or select the audio player.
Step 4: Select the Transcript button at the bottom left corner. It looks like speech bubble with quotation marks inside.
Step 5: As the episode plays, the transcript text is highlighted. Tap the text to jump to that point in the episode.
Step 6: Swipe down to hide the player controls (or allow it to hide naturally a few seconds). This brings up the Search option. Select Search if you want to look for a specific word or phrase.

Step 7: Type in the word or phrase that you are looking for.
Step 8: The number of results will pop up in real-time, and you can select the arrows to jump to those points in the transcript.
What podcasts are transcripts available for?
The new Transcripts feature will begin working immediately if you have updated your iPhone to iOS 17.4.
Apple has said that the transcripts are automatically available for new episodes shortly after they are published. While the audio is still available normally, the transcript has to be generated and processed, so there is a short delay. Thankfully, it doesn’t take too long.
If portions of the podcast audio is changed with dynamically inserted audio, the transcript does not show the segments of audio that have changed since the original transcript. Music lyrics aren't displayed in transcripts either. Furthermore, the backlog of older, existing episodes will be transcribed over time.
While the transcript feature works for all podcasts, creators who want to provide their own transcripts are able to do so. For this to work, it has to be provided through RSS tags or submitted through Apple Podcasts Connect for subscriber episodes.

What languages are supported?
Transcripts are available in the following languages: English, French, Spanish, and German language podcasts. Unfortunately, are not translations from one language to another.
The Transcripts feature available in over 170 countries and regions.
Editors' Recommendations
- How to find your phone number on iPhone or Android
- iPhone SE deals: Refurbished 2nd and 3rd Gen iPhones
- How to view Instagram without an account
- Nomad’s new iPhone case and Apple Watch band may be its coolest yet
- An Apple insider just revealed how iOS 18’s AI features will work