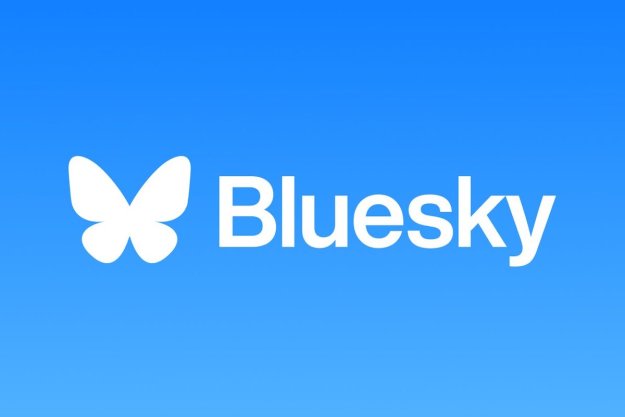If you pass someone on the street and they’re making weird faces at their phone, they’re most likely using Snapchat, which is a great way to send photos to friends and family. You can post photos or videos that you take in the Snapchat app to your Story — aka, a collection of snaps you can broadcast for 24 hours — but what if you want to post a photo you didn’t take with the Snapchat app? After all, not everyone knows how to upload photos to Snapchat Story using other apps.
In the past, the company shamed photos you took with a different app by putting a white border around the photo, alerting everyone to the fact that it is an old photo. Then Snapchat created the apt-titled Memories feature, allowing you to save photos you take with the Snapchat app. There’s no shameful white border if you use these photos in your Story, but what if you have a photo you took in a different app and you want to put it in your Snapchat Story without the white border?
Do not fret! There is a trick to get a photo from Google Photos or Apple’s Photos app into Snapchat, one that allows you to post the photo without the white border of doom.
The first step is to have the photo in an app that allows for several different folders and lets you move photos between them. The video above covers how to do this with Google Photos in Android, or using Apple’s Photos app, if you’re an iOS user.
If using Google Photos, find the photo you want to upload to Snapchat. Next, select the photo and move it to the designated Snapchat folder. In iOS, find the photo you want to use and then move it into the Snapchat folder housed within the app. The Snapchat folder should already be set up within both Google Photos and the Photos app.
After you’ve moved the photo you want into the Snapchat folder, launch Snapchat. Next, navigate to Settings, select Memories, and tap the Import Snaps from Camera Roll option. Select the photo you want to import and tap Import Snap. Then, return to the main screen in Snapchat and your photo will be in Memories. From here, you can use the photo as you would any other photo you’ve saved within the Snapchat app.
Be careful when importing horizontal photos, however. Snapchat does not like horizontal photos, so you will need to edit a horizontal photo to make it vertical when you first import it. This video shows you how to edit your horizontal photos using the recently-updated Snapseed.
Need more help with the burgeoning social platform? We’ve put together a guide on how to use Snapchat, along with a collection of the best Snapchat tips and tricks.
David Cogen, a regular contributor here at DigitalTrends, runs a popular tech blog TheUnlockr.com that focuses on tech news, tips and tricks, and the latest tech. You can also find him over at Twitter discussing the latest tech trends.
Editors' Recommendations
- Snapchat+ now lets you customize when Snaps on Stories expire
- Snapchat has a new Shared Stories feature. Here’s how to use it