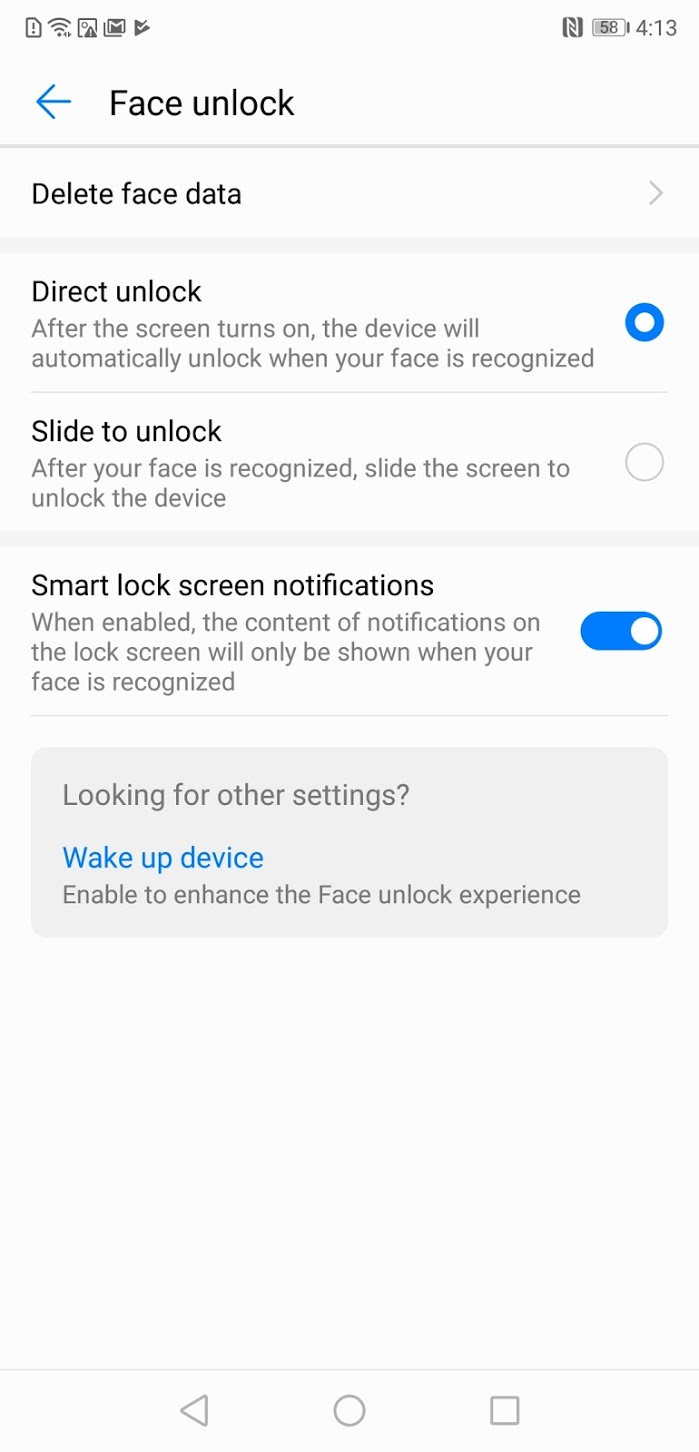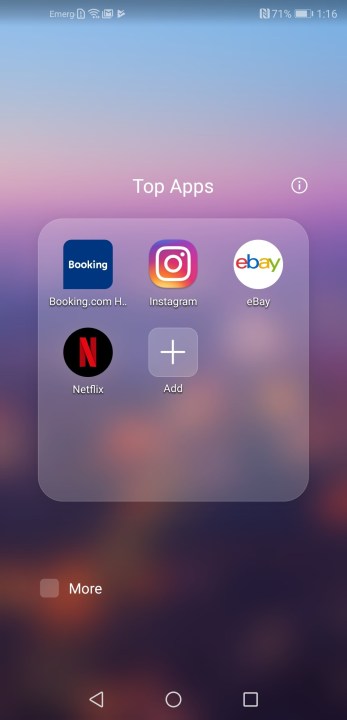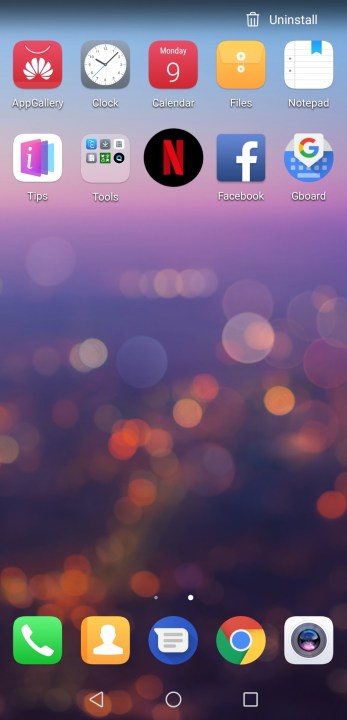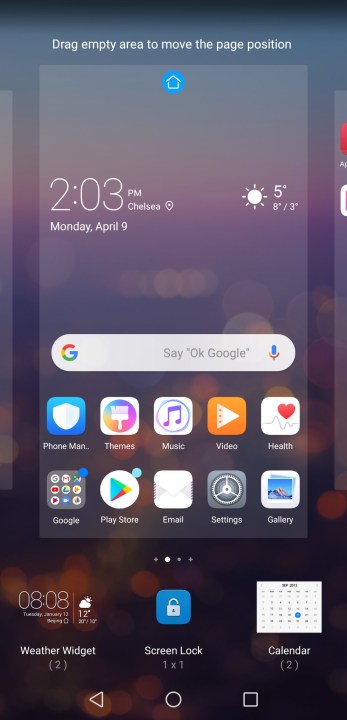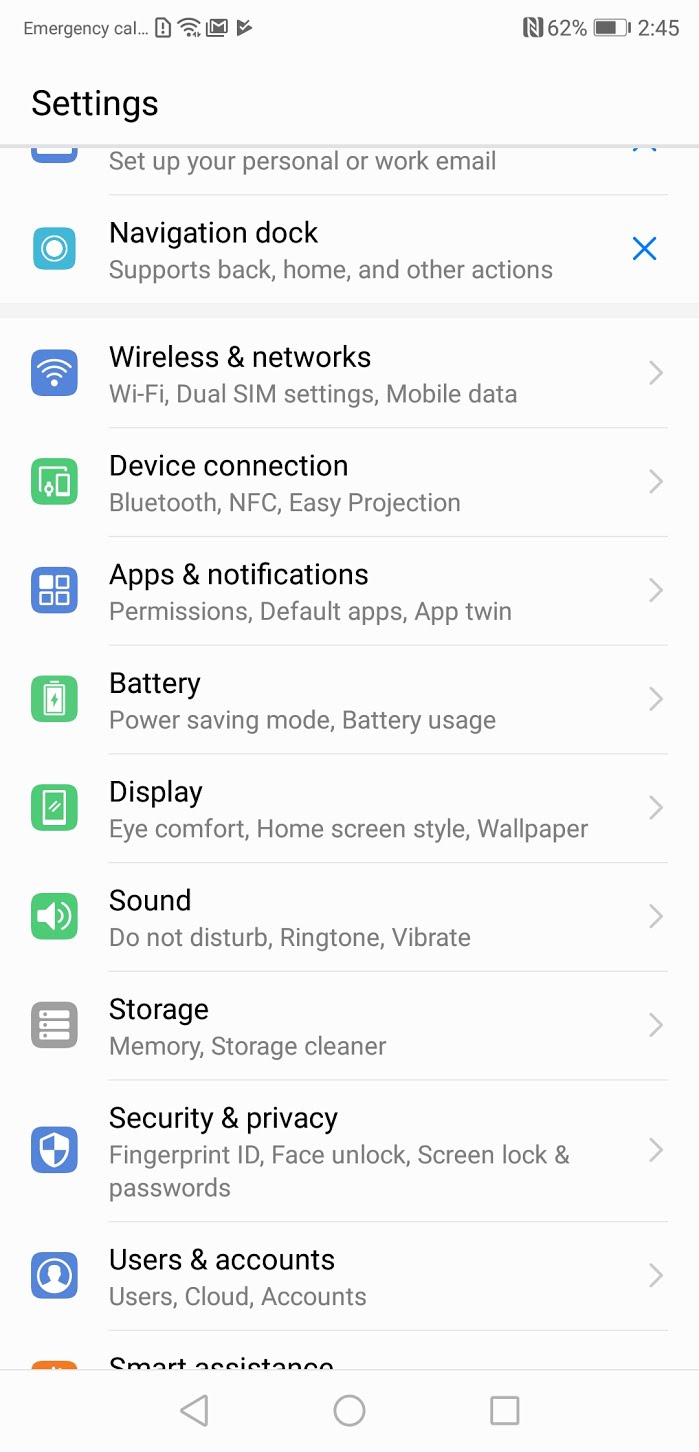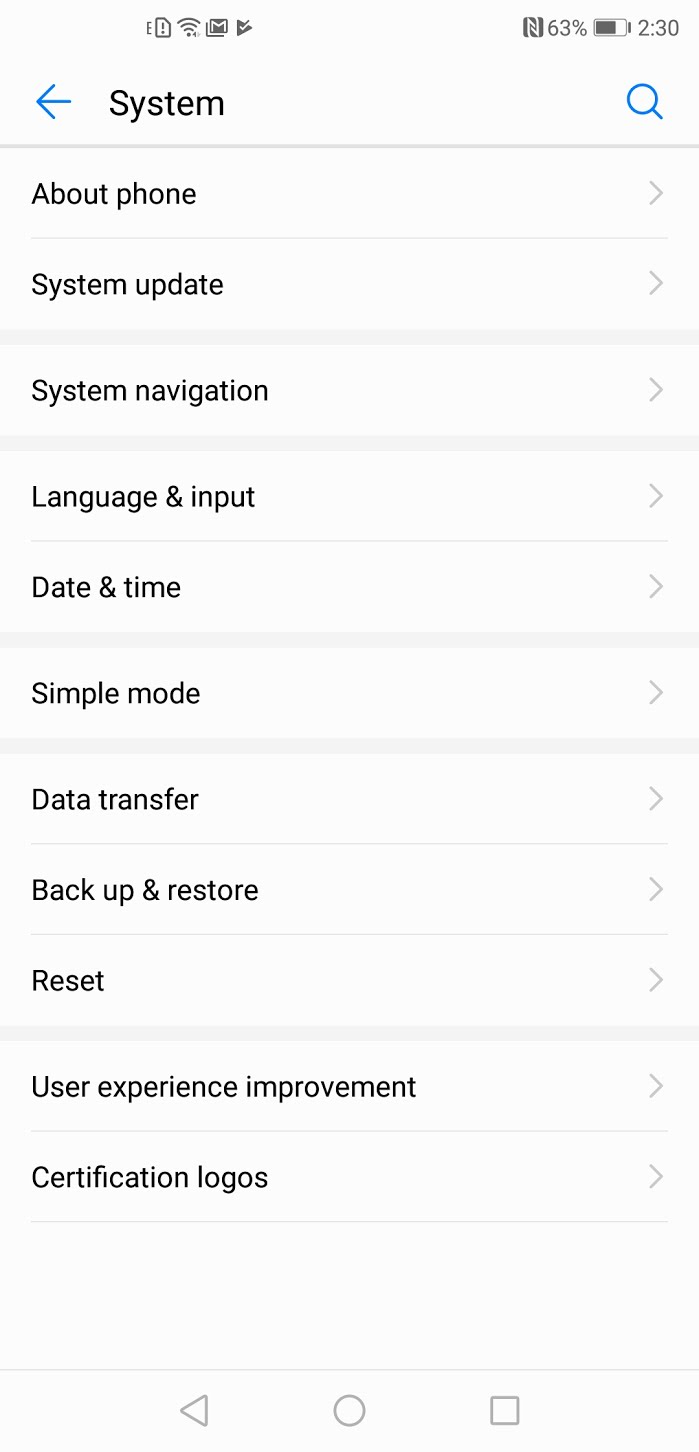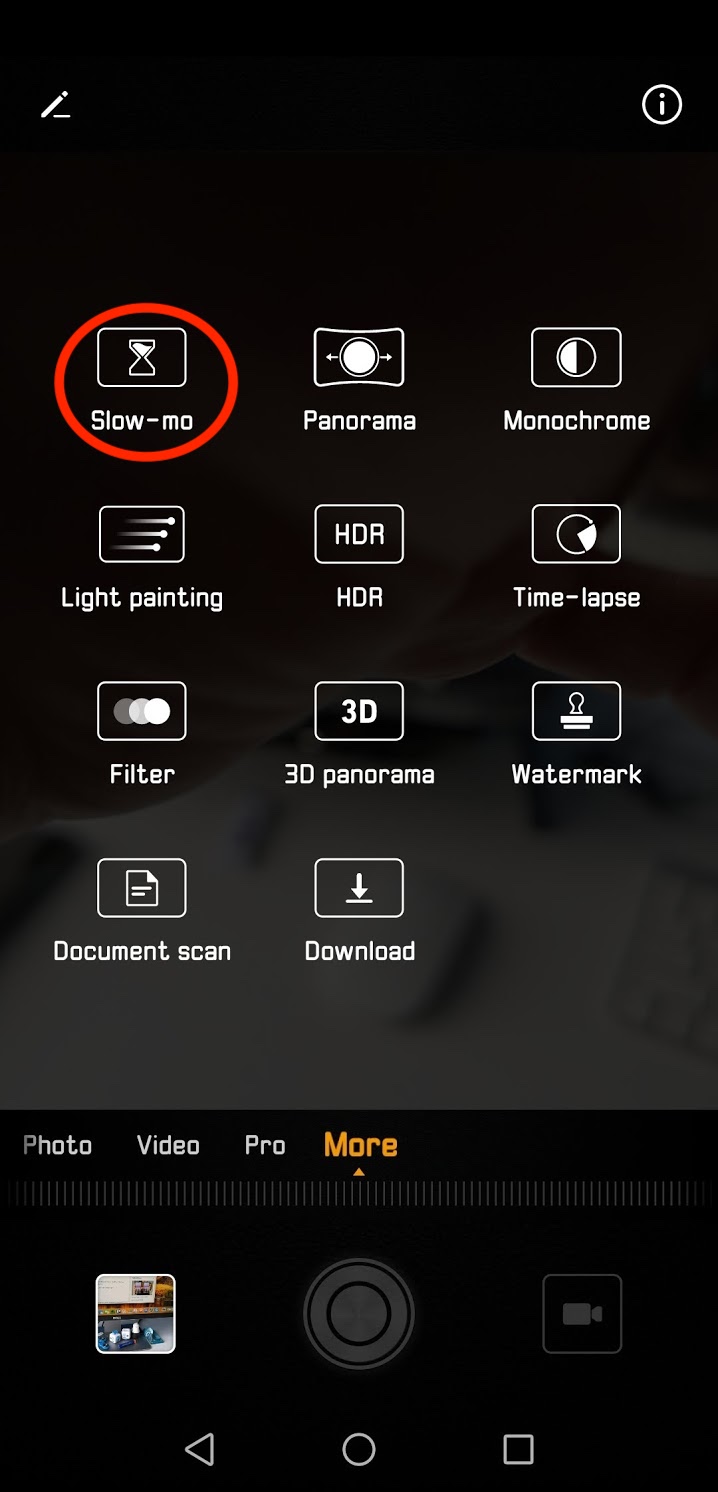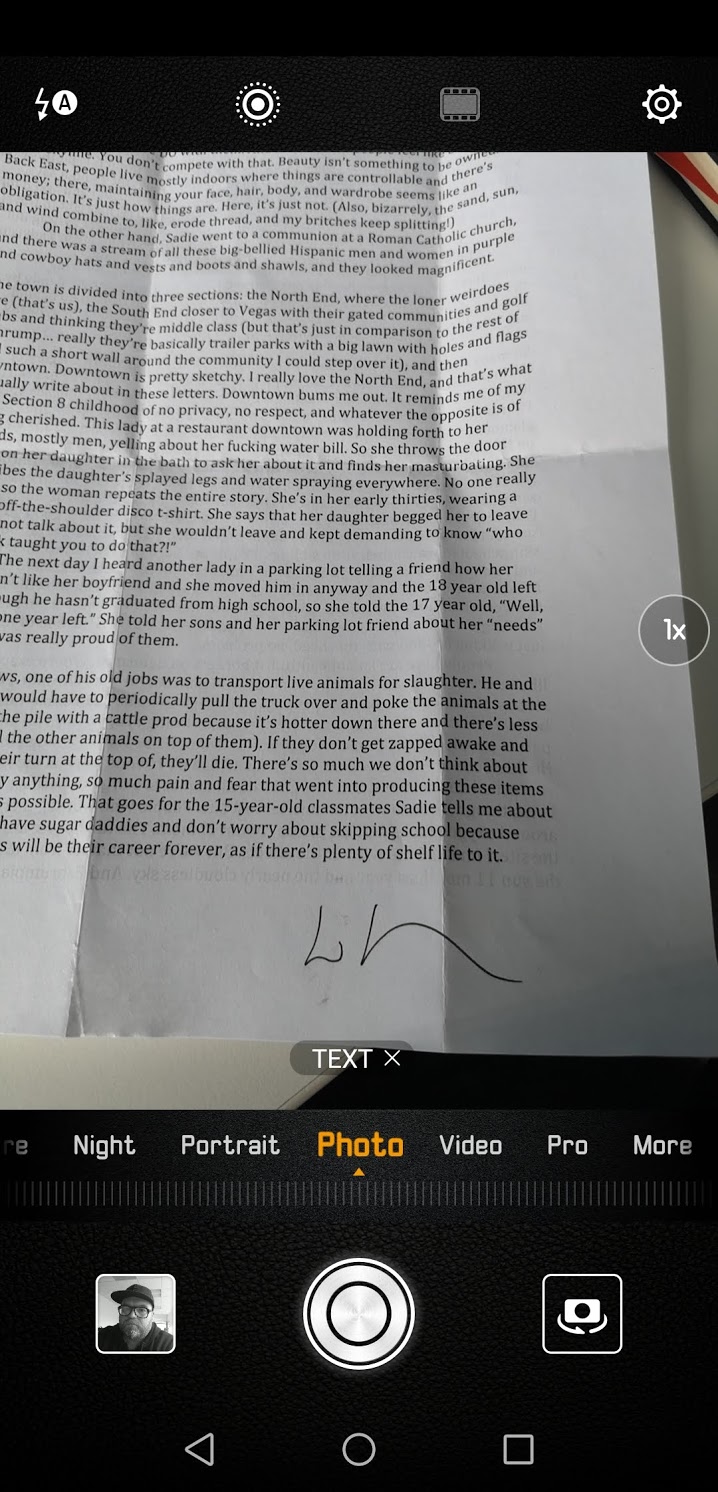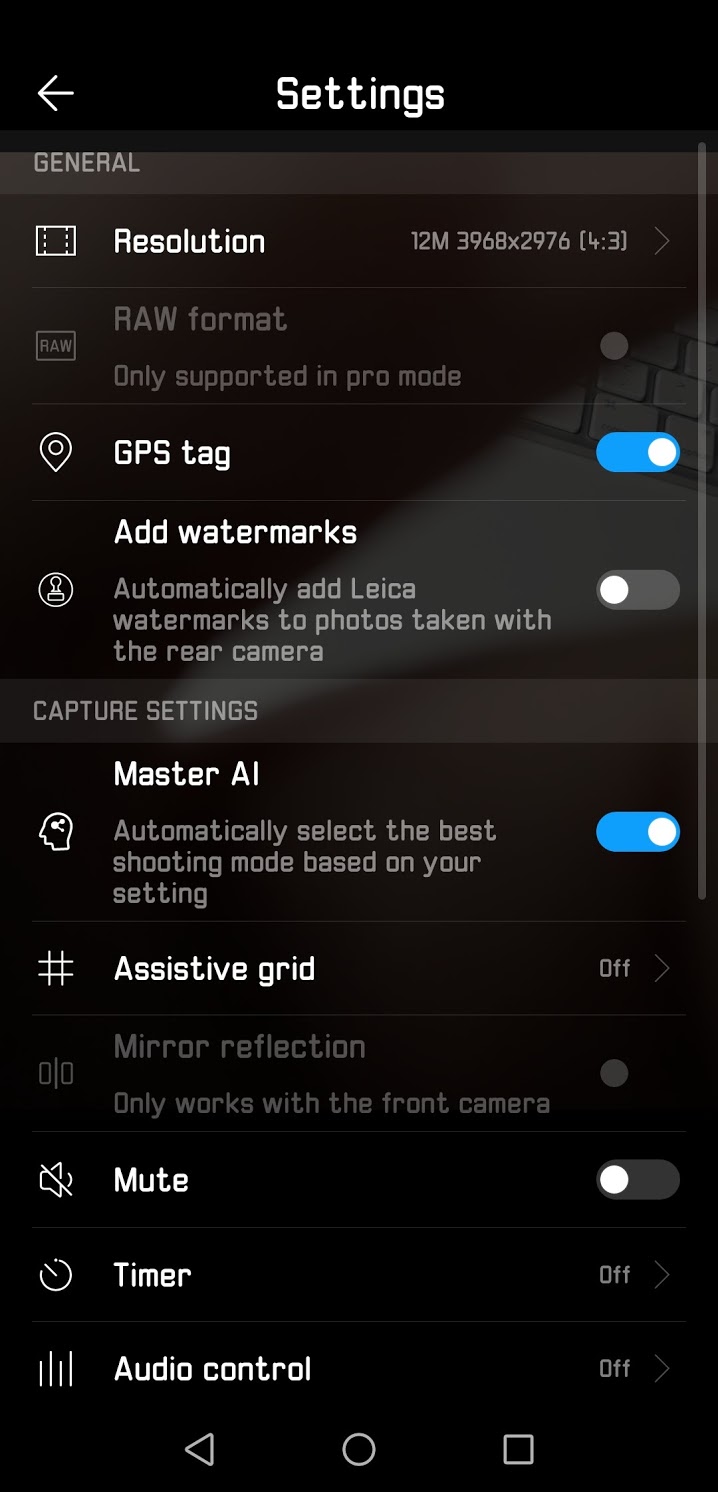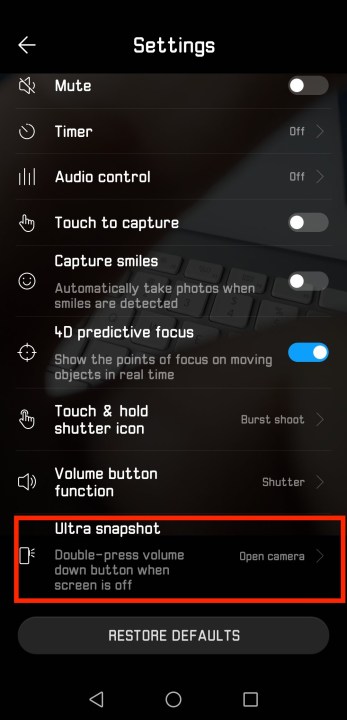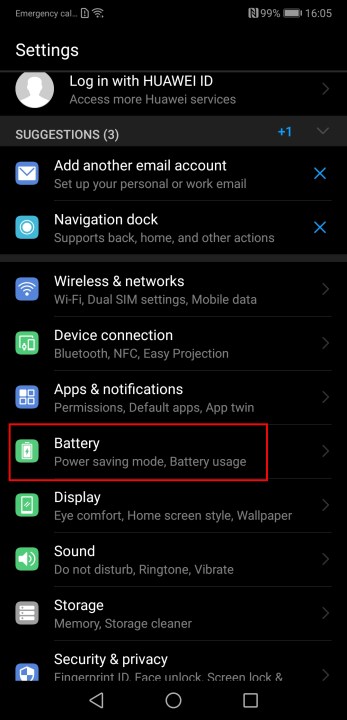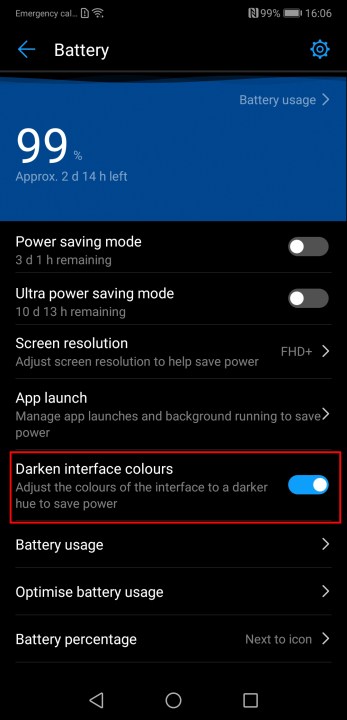While the Samsung Galaxy S9 and iPhone X may get the lion’s share of attention in the U.S., Huawei is a Chinese smartphone manufacturer that’s creating some seriously impressive phones. The Huawei P20 and P20 Pro, are forces to be reckoned with, offering beautiful designs and unique dual- and triple-camera setups.
If you managed to get your hands on the Huawei P20 or P20 Pro (they are not sold in the U.S.), check out our favorite tips and tricks that will help you make the most out of your new phone.
How to change the keyboard
When you set up your new Huawei P20 or P20 Pro, one of the first things you may notice is the pre-installed SwiftKey keyboard. If you’re not a fan, it’s easy to change it to another keyboard app. For example, if you would rather use Google’s Gboard, download the app from the Google Play Store. Once installed, head over to Settings > System > Language & Input > Default keyboard. You will get a prompt to choose from a list of installed keyboards — choose the one you want to use. This settings page has options to customize the keyboard even further if you choose.
How to set up Face Unlock
Facial authentication features on Android devices are often not as secure as Face ID on Apple’s iPhone X, and the same rings true with the Huawei P20 and P20 Pro. You cannot use Face Unlock to access secure services like banking apps — it’s purely a convenient way to quickly unlock your phone from the lock screen. If you didn’t configure Face Unlock when you first set up your device, simply go to Settings > Security & privacy > Face unlock. You either need to enter your existing PIN or set one up to use Face Unlock. You then see the Enroll face screen that provides details about the functionality. Tap Continue > Allow. You will see a round viewfinder screen appear — make sure your face is centered and in good light, and the phone will register your face. You can then choose how you want Face Unlock to work. Direct unlock will automatically scan for your face and unlock the phone when the screen turns on, and Slide to unlock will require you to slide the screen to head to the home screen after the phone registers your face. You can also require lock screen notification content to be hidden until your face has been scanned.
How to uninstall or disable unnecessary apps
One of the few unfortunate things about the P20 and P20 Pro is the amount of bloatware that comes pre-installed. When you turn on the phone you will find apps like eBay, Booking.com, Instagram, and Netflix. Although you are likely to download at least a few of these apps anyway, we would prefer if Huawei allowed us to choose the apps on our phone. While most of these apps can be uninstalled, a select few can only be disabled. To uninstall apps, long-press the app icon and drag to the Uninstall tab located on the top right side of the notification bar. After that, you just need to click OK in the pop-up window to approve the process. When you can’t uninstall an app, Android gives you the option to disable it. Disabling an app puts it to sleep and doesn’t allow it to run in the background. It also erases any data and updates, restoring it to the factory version. To disable an app, go to Settings > Apps & notifications > Apps. Tap on the app you wish to disable and select Disable. If the app is running, you may need to select Force Stop > OK before disabling the app.
How to customize your home screen
One of the best ways to personalize your phone is by changing widgets, wallpapers, and other home screen features. With the P20 and P20 Pro, there’s no shortage of options. To access these customization tools, long press on an empty area of the home screen. You’ll see several customization icons appear at the bottom of the display. Tap Wallpaper to switch the wallpaper on your home and lock screens. You can swipe through all of the different options at the bottom of the screen or tap the Gallery button to use one of your own photos. There is also Illusion and Scrollable icons that allow you even more flexibility with your screens. Once you have selected your desired wallpaper, just press the check mark in the upper-right corner and choose between the Lock screen, Home screen, or Both options.
Widgets allow you to add small versions of your favorite apps to your home screen for quick access. To add a widget to your screen, press the Widgets icon and drag your favorite to an empty area on the home screen. If you want to change the size or remove a widget, long-press on it to reshape it or drag it to the remove icon on the top right of the notification bar. Transitions allow you to change the animation used when you switch between screens or open an app. To change your default transition, long-tap on the home screen and press the Transitions icon. Tap the different transition options to preview the animation. Once you select your ideal transition, tap on an empty area of the home screen to enable it.
How to remove carrier name
The notch on the Huawei P20 and P20 Pro creates a pretty crammed notification bar at the top of your display. Luckily it’s pretty easy to gain a little more space by hiding the carrier name from the notification bar. Go to Settings > Apps & notifications > Notifications & status bar and toggle off Display carrier name.
How to disable the navigation bar
If you’re looking for a complete full-screen experience, Huawei lets you remove the Android navigation bar from your P20 or P20 Pro. There are a few options to replace it: On-screen navigation key, and the fingerprint sensor as an off-screen navigation key. With the latter, you can control your phone with the fingerprint sensor. A single tap acts as the back button, pressing and holding goes home, and a swipe to the right opens up recent apps. This option provides more screen real estate, but it will take you some time to get used to it. Head over to Settings > System > System navigation. Choose Off-screen navigation button to use the fingerprint sensor as your primary method of navigation. If you don’t want to depend upon the fingerprint sensor, you can also select Onscreen Navigation key which creates a single navigation icon at the bottom of the screen.
How to remove the notch

It seems like every major phone is coming with a notch in 2018 and the Huawei P20 and P20 Pro are no exceptions. If the notch isn’t your cup of tea, Huawei has created a software fix that can hide it by placing some black bars around it. you’ll need to go to Settings > Display > Notch and click Hide notch button.
How to enable App Drawer

By default, you will find all of your apps on the home screens of your P20 and P20 Pro. If you’d prefer to keep things a little tidier, you can enable the App Drawer to house all of your applications. Enabling the App Drawer is simple: Go to Settings > Display > Home screen style and choose Drawer.
How to use the P20 and P20 Pro camera
The cameras on the Huawei P20 Pro are game changers. The regular P20 only has a dual-camera system, but the Pro model adds a third. Huawei has made its camera software simpler and easier to use, but there are plenty of tips and tricks you’ll need to know to master it.
How to change the camera resolution
While the Huawei P20 and P20 Pro come with a 20-megapixel and 40-megapixel main camera, respectively, Huawei set the default megapixel setting for photos a bit lower for both phones. It’s because some of the camera features do not work on the highest resolution, such as 3x optical zoom, Night mode, and more. To change the megapixel count, open the Camera app and tap the gear icon on the upper right side. Select Resolution and choose the resolution you want.
How to enable super slow-motion video
Super slow-motion video allows you capture Matrix-like slow-motion effects with your P20 or P20 Pro. Like the Samsung Galaxy S9 and the Sony Xperia XZ3, the P20 phones can shoot slow-motion video in 960 frames per second. Using this mode is easy on the P20. Open the Camera app and swipe the slider above the shutter button to the left until you see a More option. Tap Slow-mo and select 32x speed from the icon on to the right of the shutter button. Press the shutter button when you’re ready to film. You will have two seconds to grab your slow-motion footage.
How to use Monochrome mode

While many smartphones offer a monochrome filter, Huawei is one of the only brands that has a dedicated monochrome lens tuned by experts at Leica. Using a monochrome lens, as opposed to a filter, allows you to capture stunning black and white photos with impeccable details. Whether you’re looking for a gorgeous portrait or just something a little more artistic, Monochrome mode on the Huawei P20 and P20 Pro is not to be missed. Open the Camera app and move the slider above the capture button to More. Tap the Monochrome icon. You will see a menu of different options appear, including Normal, Aperture, Portrait, and Pro. For the most part, using Normal or Portrait modes will yield the best results unless you’re an experienced photographer. Once you have selected a mode, simply click the shutter button to grab your shot.
Turn off A.I.-assisted mode
Both the Huawei P20 and P20 Pro offer an A.I.-assisted mode for the rear-facing camera. The A.I.-assisted mode can detect more than 500 different scenarios in 19 different categories and make adjustments to help you get the best photograph. While Huawei’s A.I.-assisted mode typically does a great job detecting different objects and scenarios, it doesn’t always work perfectly. If you prefer to not to bother with the feature, it’s pretty easy to disable. Open the Camera app and tap the gear icon on the upper right side. From the Settings menu, simply toggle off the Master AI option.
How to grab a quick photo
Most phones allow you to grab a quick photo from the lock screen. The Huawei P20 and P20 Pro are no exceptions, however, the default setting is a little wonky. When you double-tap the volume down button, the phones default to taking a snapshot instead of just opening the camera. Fortunately, it’s pretty simple to change the default setting. Simply tap on the Camera app and select the gear icon. In this menu, select Ultra snapshot and change the default to Open camera. You can also swipe up from the lock screen to open the camera quickly.
P20 Pro Features
While the Huawei P20 and P20 Pro have many of the same features, there are a few goodies that are only available on the more expensive P20 Pro.
How to enable Always-On Display
Love the look of the Always-On Display you find on the Samsung Galaxy S9, Pixel 3, and scores of other Android phones? Huawei offers the exact same feature, it’s just hidden in the settings. If you want to add an Always-On Display to your Huawei P20 Pro, go to Settings > Security > Screen Lock & Passwords > Always display information and toggle it on. From here you’ll have the option to either schedule the display for certain times or have it stay on all day.
Enable dark mode
People have strong feelings about dark mode. While dark mode does offer some benefits like marginally longer battery life, some people just find it more aesthetically pleasing. To enable dark mode, go to Settings > Battery and toggle on Darken interface colors. You will notice most settings screens will use the dark mode, but this does not translate to third-party apps.
Editors' Recommendations
- 23 of the best Netflix hacks, tips, and tricks
- Huawei P50 Pocket rivals Z Flip 3 in design, but not price
- Lenovo’s new Tab P12 Pro, Tab P11 5G offer power and portability
- How to sell your old Samsung Galaxy (without getting ripped off)
- Huawei’s striking P50 smartphone exists, but the company can’t launch it yet