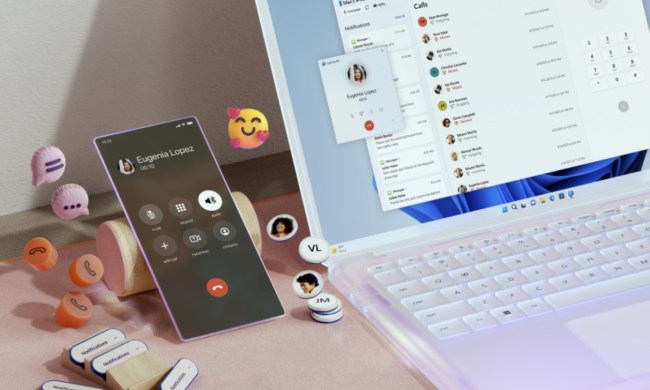“Microsoft’s Sculpt Ergonomic Desktop keyboard and mouse bundle eschew compactness for improved comfort and functionality. Not only do these peripherals look good, you’ll feel better using them.”
- Encourages proper posture
- Modular number pad design
- One USB dongle connects the entire bundle
- Expensive
- Some media keys don't work consistently
- USB Adapter sticks out too far
After spending a full day in front of our computer, our wrists tend to feel a bit sore, our shoulders can get downright painful, and our lower back gets stiff. We know we should sit with better posture and organize our gear in a more comfortable way, but it’s hardly on the top of our (or most employer’s) to-do list, much to our body’s detriment.
About 85 percent of American office workers report that they work through computer-related “discomfort” on a daily basis, spending on average six hours a day on the computer for work, according to Microsoft’s Healthy Computing Survey. For most of us, avoiding the computer is not really an option, so the challenge is to make excessive time spent on the computer less harmful so users don’t end up developing permanent conditions like carpal tunnel syndrome. Would using ergonomic keyboards and mice solve the problem?
Microsoft’s newly redesigned Sculpt Ergonomic Desktop bundle – which includes a keyboard, number pad, and mouse – is the company’s latest attempt to end poor posture at our PC workstations. At $130, is the Sculpt Ergonomic Desktop bundle just what we need to whip us into shape?
This keyboard looks a bit fishy…
At first glance, the new Sculpt Ergonomic Keyboard looks like a thinner and sleeker version of Microsoft’s iconic split-key and curvy Natural Keyboard, but with a Windows 8 Metro key instead of a classic Start menu button. In fact, if you lift up the new keyboard, you’ll see it’s shaped like a manta ray, which was actually the internal codename for the device. The designers at Microsoft basically shaved off any and all unnecessary bulk from the keyboard.
The most unusual part of its design has to be the optional stand that props up the keyboard and attaches to the keyboard with magnets (like those on the Surface). Unlike most conventional keyboards that have little legs underneath propping up the back of the device, the Sculpt Ergonomic Keyboard stand actually lifts up the front of the keyboard by about an inch to discourage you from putting all your weight on your wrists as you type.
The keyboard has a detachable wrist rest, which is made out of the same material as the Surface tablet’s Touch Cover mixed with some Teflon, which feels soft and cushy against your wrists. After several hours of use, we noticed the black wrist rest was getting a bit worn from our wrists, no matter if we used the included stand to prop up the keyboard or left it alone.
It finally occurred to us that the problem wasn’t with the keyboard but with the incorrect height of the chair. Ideally, you want your arm to form a 90-degree angle when you type, but we were hunching over our laptop way too much to type properly. Once we adjusted our chair to the proper height, we stopped putting so much weight on our wrists and the wrist rest while typing.
Splitting up is hard to do
Angle and key layout are similar to Microsoft’s first ergonomic keyboard introduced in ’94 – after all, why mess with a good design? The keys are split into two groups between the keys “6, B, G, T” and “7, N, H, Y,” which are angled to suit the natural curve of your hands and wrists to make typing as comfortable as possible.
Angle and key layout are similar to Microsoft’s first ergonomic keyboard introduced in ’94 – after all, why mess with a good design?
If you’re not familiar with the split keyboard, it will take some time to reorient your hands. The chiclet keys offer enough depth that you can type quickly and lightly without putting a lot of strain on your wrists and fingers.
That said, the keys themselves aren’t particularly curved to fit your fingers (unlike a Lenovo laptop keyboard), and not every key is the same size, so we had to rely on the ridges on the “F” and “J” keys to orient our hands.
Although the spacebar, “E,” and backspace are supposed to be the most frequently used buttons on the keyboard, according to Goud, we didn’t really use the left spacebar at all, and found the cursor keys were a bit too buried with other buttons to reach successfully without looking.
We also weren’t fans of the directional keys as they’re quite buried within the other keys. I had to take my eyes off the screen to locate them. The directional keys on other keyboards are usually set off so you can find them without looking.
Fn key, we miss you
Since the keyboard works with both Windows 7 and Windows 8 computers, it has a tiny row of media- and Windows 8-specific keys that double as function keys. However, you can only toggle between them with a sliding button along the top right corner, and they’re not very comfortable to press. Microsoft completely got rid of the “Fn” key we’re used to having on the bottom left-hand part of the keyboard, allowing us to activate the function buttons at the top.
According to Microsoft, the company removed the Fn key to make the keyboard more compact. “The company removed the Fn key and made it super simple for people to access those functions without having to do combo key presses,” a Microsoft PR rep told us.
Toggling between the function keys and the media keys is a pain. Sometimes we just want to turn up our PC’s volume without having to flip an extra switch to do so. Plus, those function/media keys are extra skinny so it’s hard to see what features they offer.
Number pad is a third wheel
Although the keyboard has a built-in row of number keys, the number pad is actually a separate component of this Sculpt Ergonomic Keyboard. This modular design allows you to keep the main keyboard and number pad squared to your screen, so the number pad is not sticking out against your mouse (assuming you have your mouse on the right-hand side).

The downside, of course, is that the number pad doesn’t come with any wrist support, but it’s nice that Microsoft threw this in the bundle as an additional piece of hardware. For those who don’t use a numpad frequently, it can be easily moved to the side or stored away.
In addition, each component has its own power source. While the main keyboard uses two AAA alkaline batteries (included), the number pad is powered by a lithium battery (for watches, also included), which sits behind a door with a screw. Unfortunately, neither keyboard nor numpad have their own power button or light to indicate whether it is on or off.
Mega mouse
Unlike the ultra-slim manta ray keyboard, the Sculpt Ergonomic Mouse is as round as a ball – and not much smaller than a baseball. The idea behind its bulbous design is to encourage you to lift your wrist off the desk as you mouse around.
We have to admit; we had no idea how to hold this wireless mouse the first time we laid eyes on it.
We have to admit; we had no idea how to hold this wireless mouse the first time we laid eyes on it. As product manager Suneel Goud told us, just pretend you’re trying to shake someone’s hand and that’s the correct angle to approach this ergonomic accessory. Your thumb will naturally rest in the curvy indent by the blue Start button, while the rest of your fingers will fall along the side of the mouse.
Not only does it include both the left and right buttons, a four-way scroll wheel, and a hotkey to the Start menu/Metro home screen (depending on your operating system), it also comes with a discrete back button just underneath the Start button, though it only works when you’re surfing the Internet.
On the underbelly of the mouse, you’ll find a large compartment that houses two AA alkaline batteries, the 2.4GHz USB dongle that wirelessly connects all the disparate parts to the computer, as well as a power button for the mouse. Like the keyboard’s stand, this compartment door also uses magnets to attach to the bottom of the mouse.
While the dongle is not as long as a USB thumb drive, it does stick out about 0.5 inches from the USB port, which is twice that of a Logitech Unifying Receiver that serves the same purpose.
Due to the roundedness of the Sculpt Ergonomic Mouse, we really couldn’t lean on our wrists, which is really the intent of its design. Except for the hidden back button by our thumb, the rest of the buttons are located in a comfortable place on the mouse. Although the mouse’s side-scrolling wheel is helpful in navigating Windows 8’s home screen, it wouldn’t consistently bring up the Charms menu even though we were hovering the cursor over the right side of the screen. Eventually, we just gave up and used our laptop’s touchpad to open the menu.
Conclusion
On the whole, both the mouse and keyboard work as advertised in Windows 7 and 8. All we have to do is turn on our computer, plug in the dongle into our computer’s USB port, power on the mouse, and voilà!
While this new and improved Sculpt Ergonomic Desktop bundle is by no means perfect or cheap, if you do a lot of typing or mousing around, it’s worth splurging for a more comfortable set of tools that can help minimize strain on your body. Although this updated ergonomic keyboard and mouse is not a cure-all for all your computer-related aches and pains, they are a step in the right direction in prioritizing your health.
Highs
- Encourages proper posture
- Modular number pad design
- One USB dongle connects the entire bundle
Lows
- Expensive
- Some media keys don’t work consistently
- USB Adapter sticks out too far