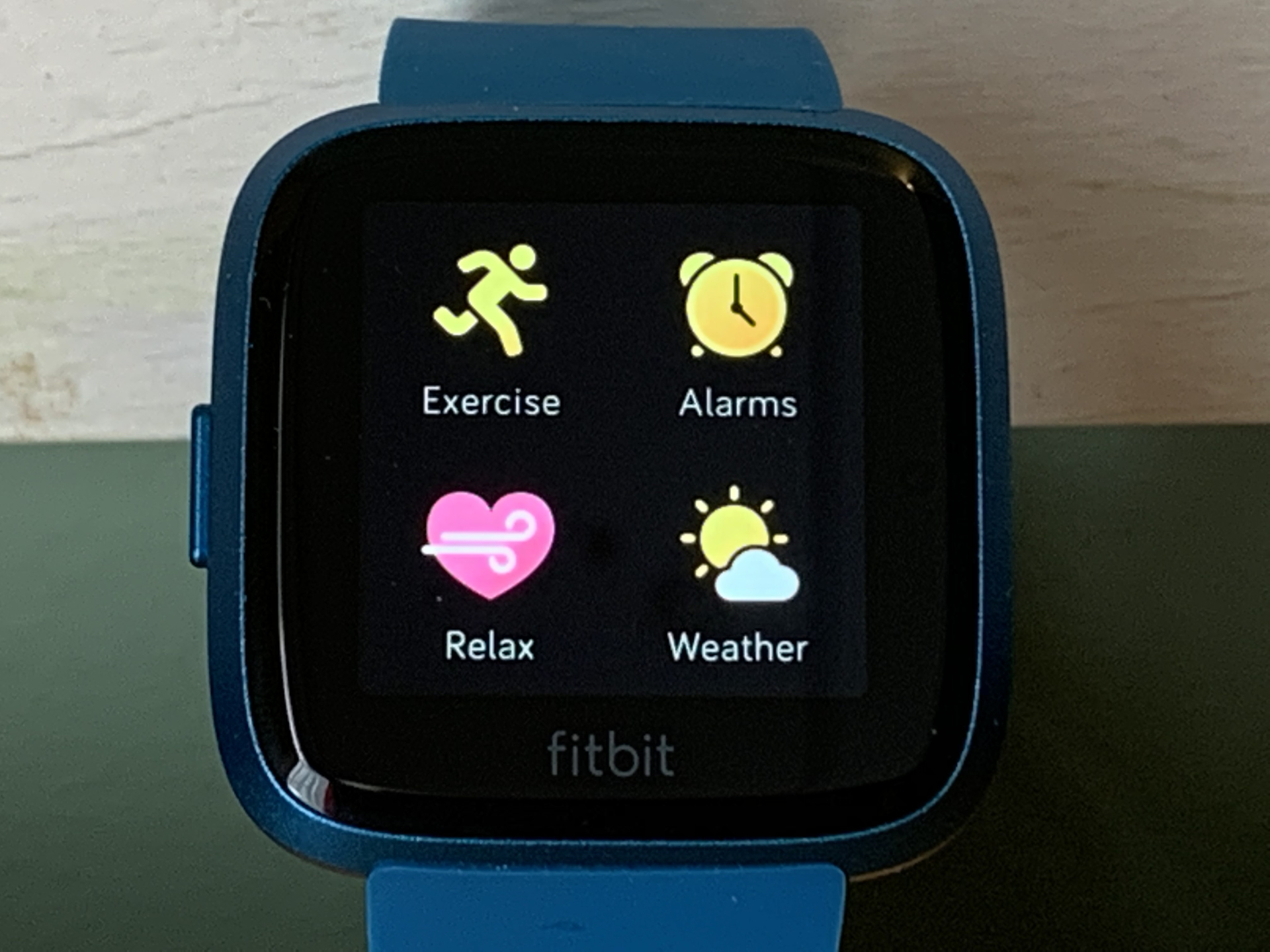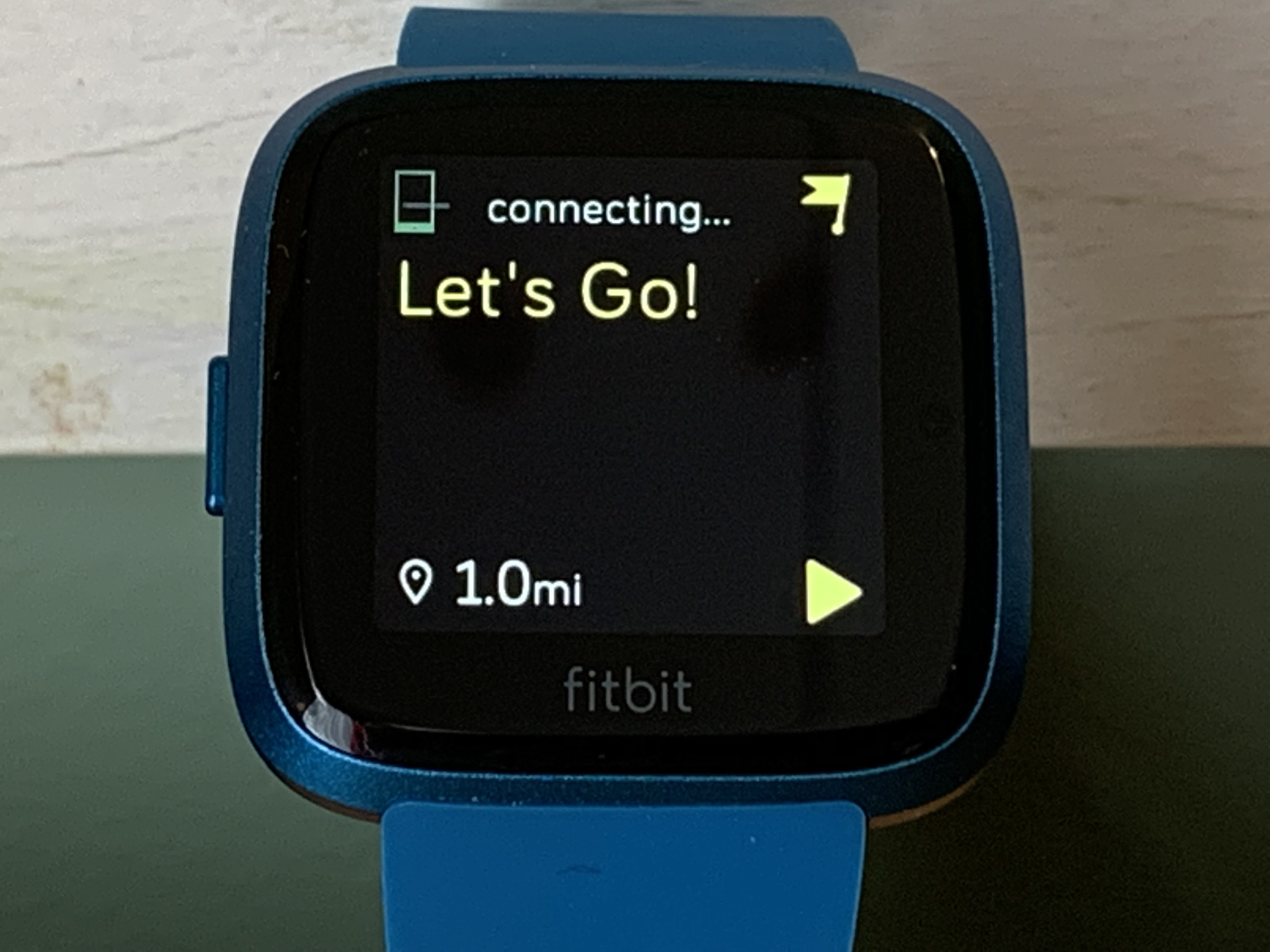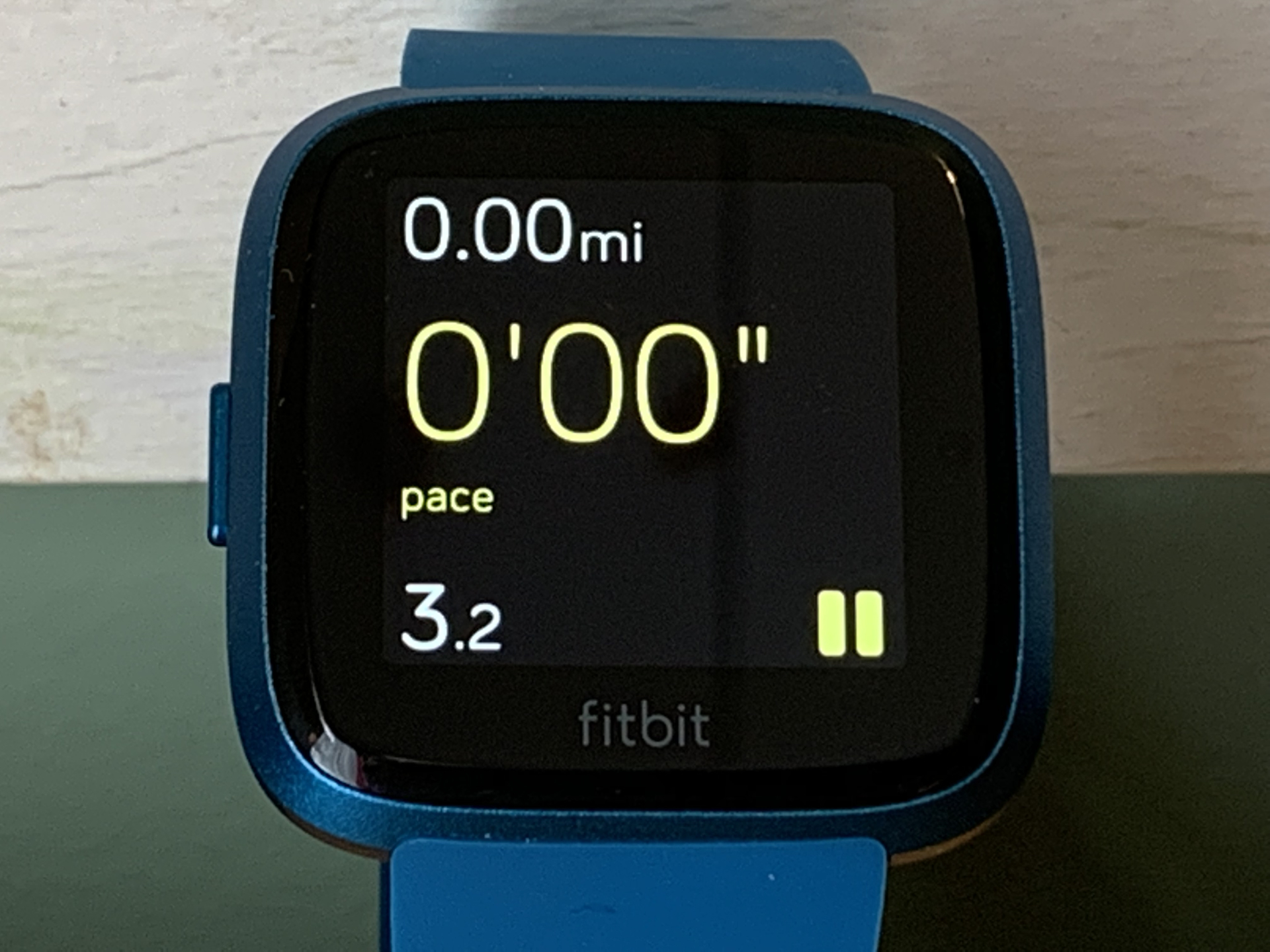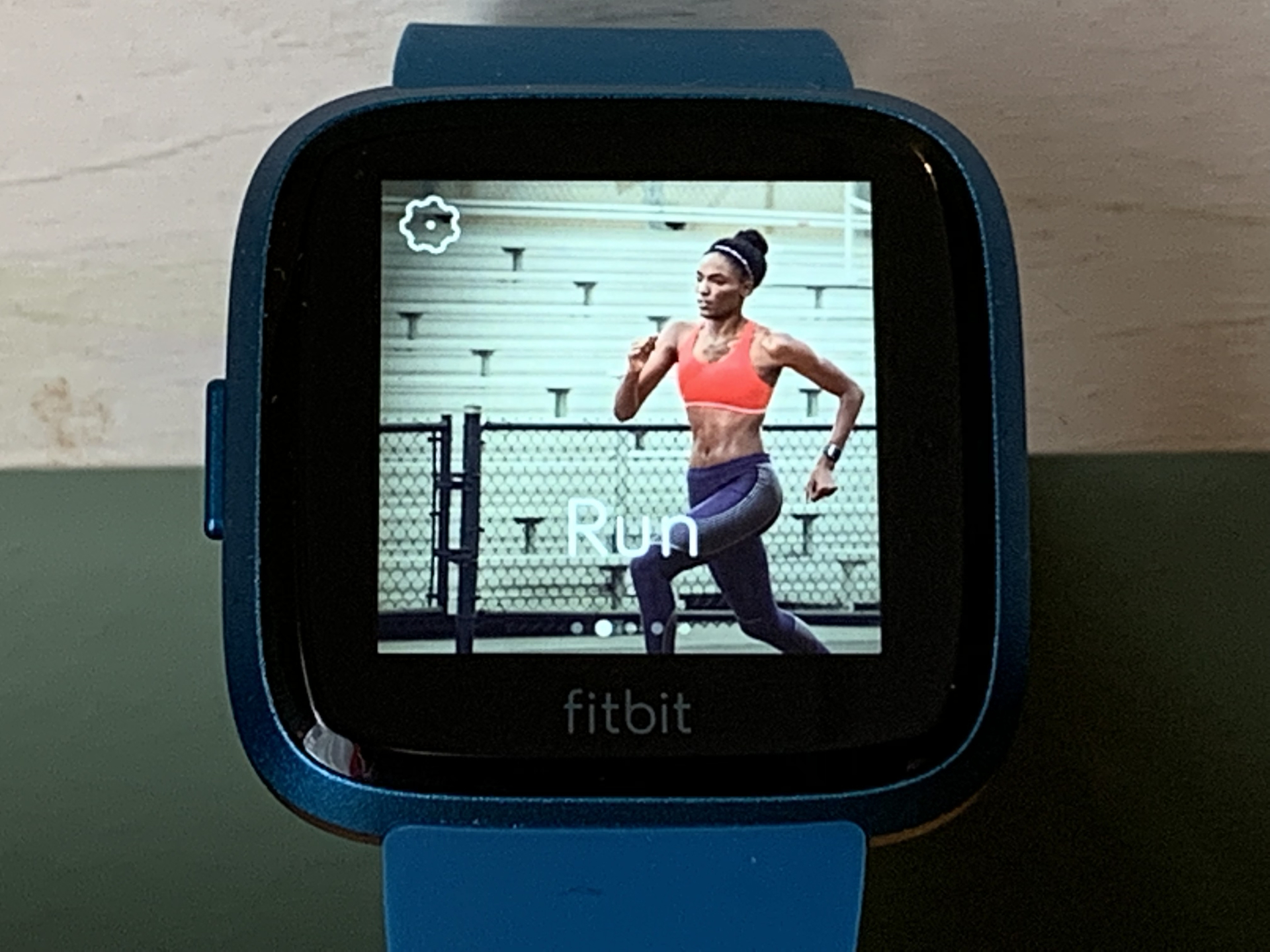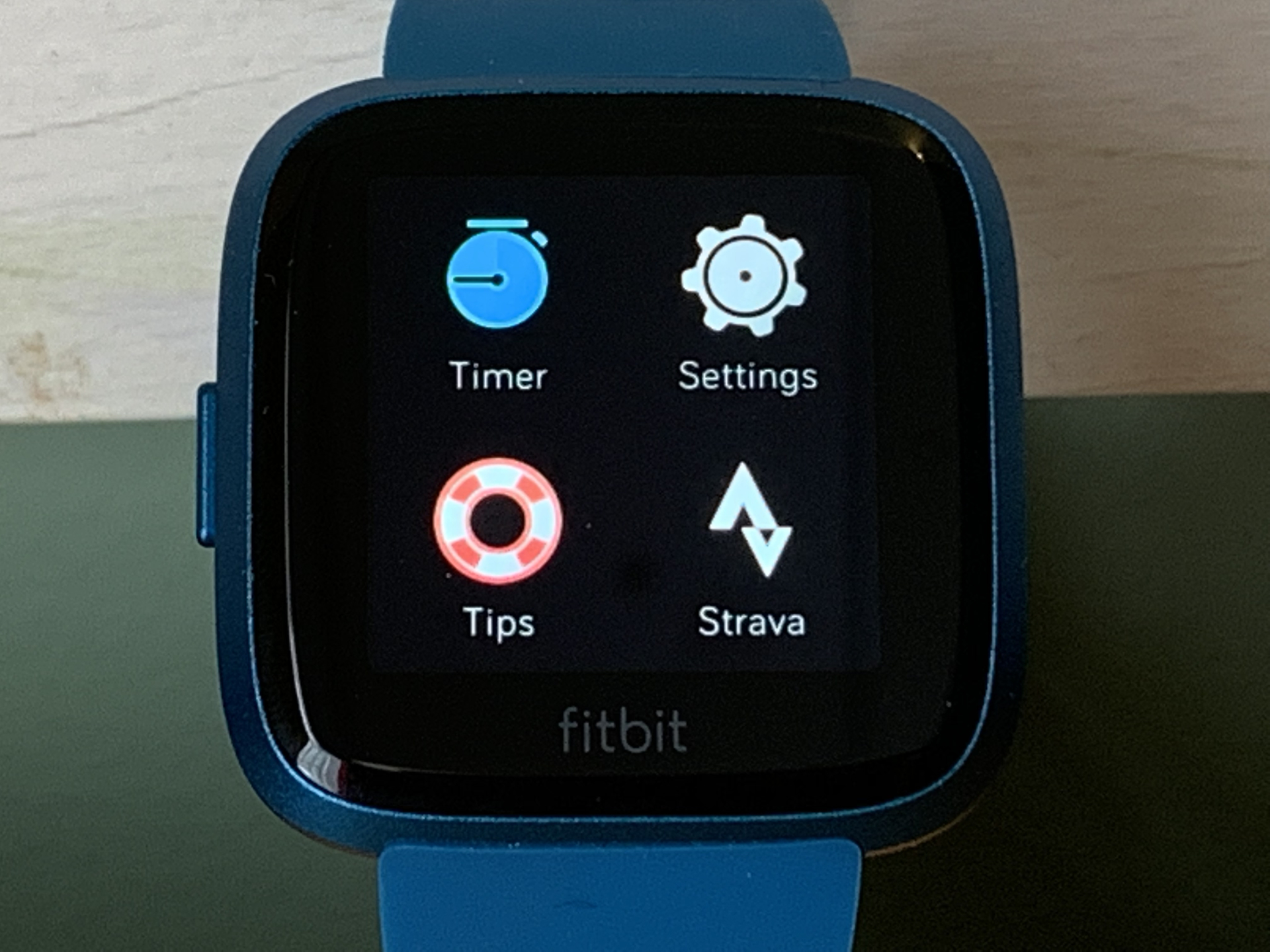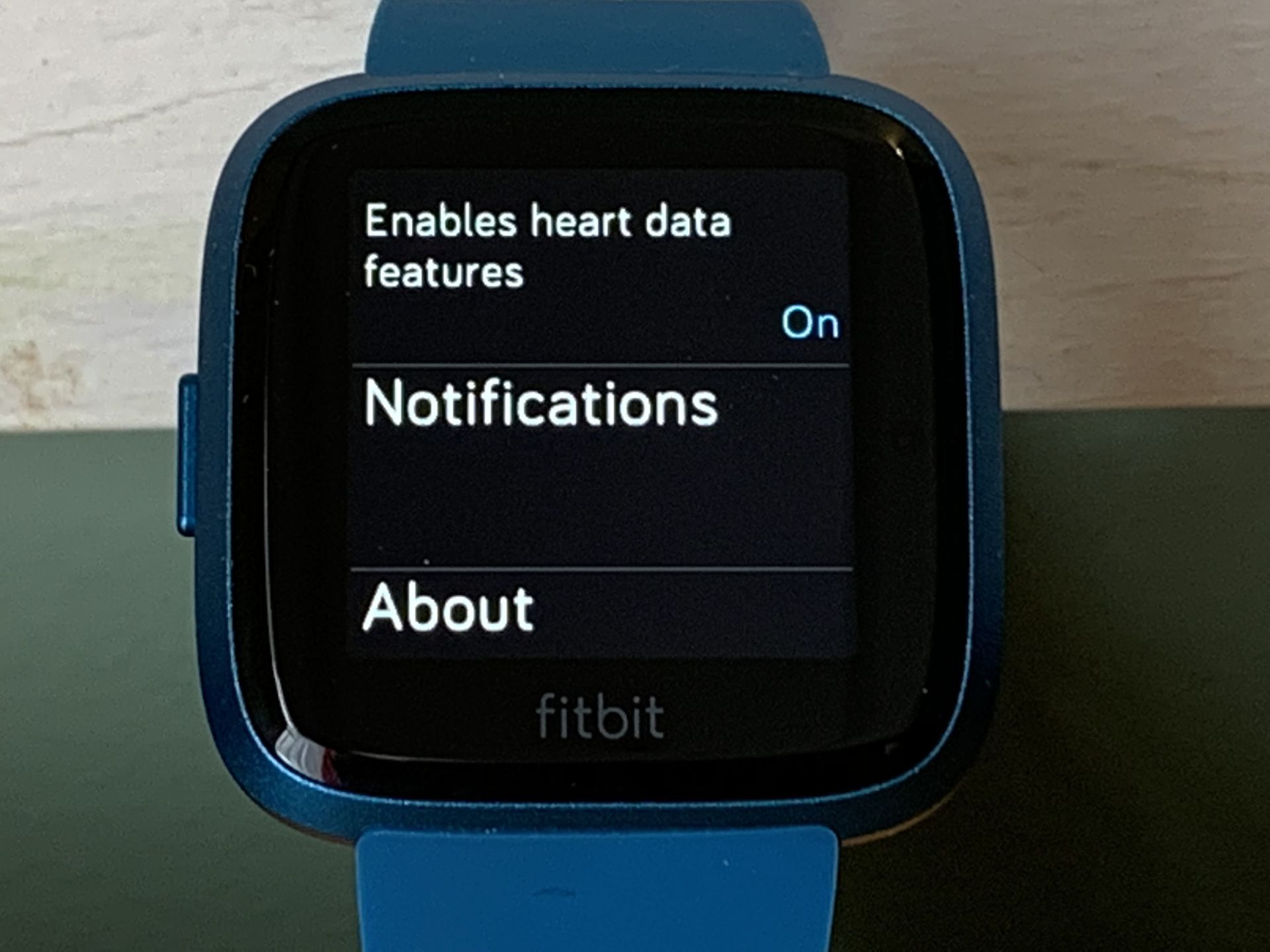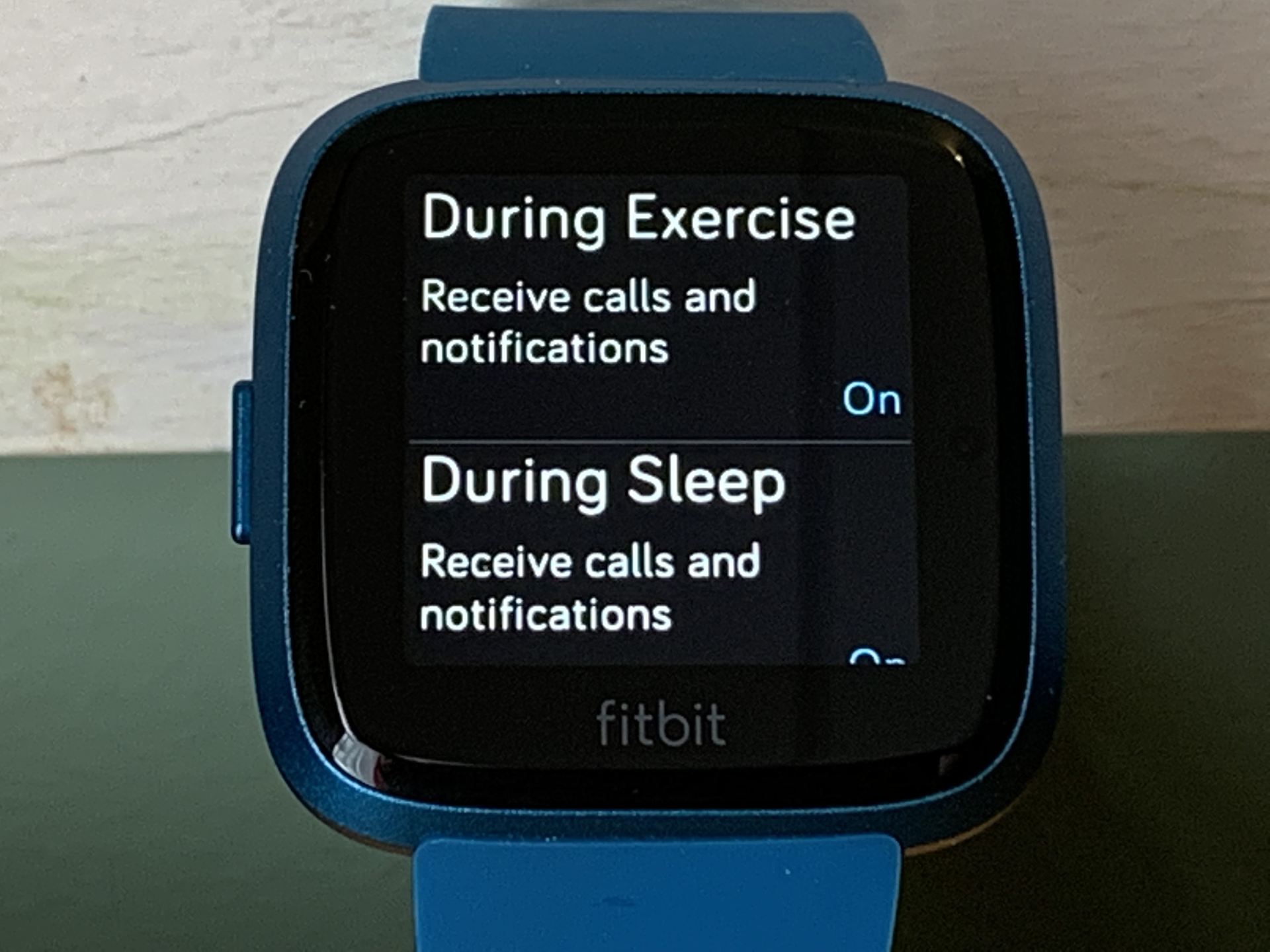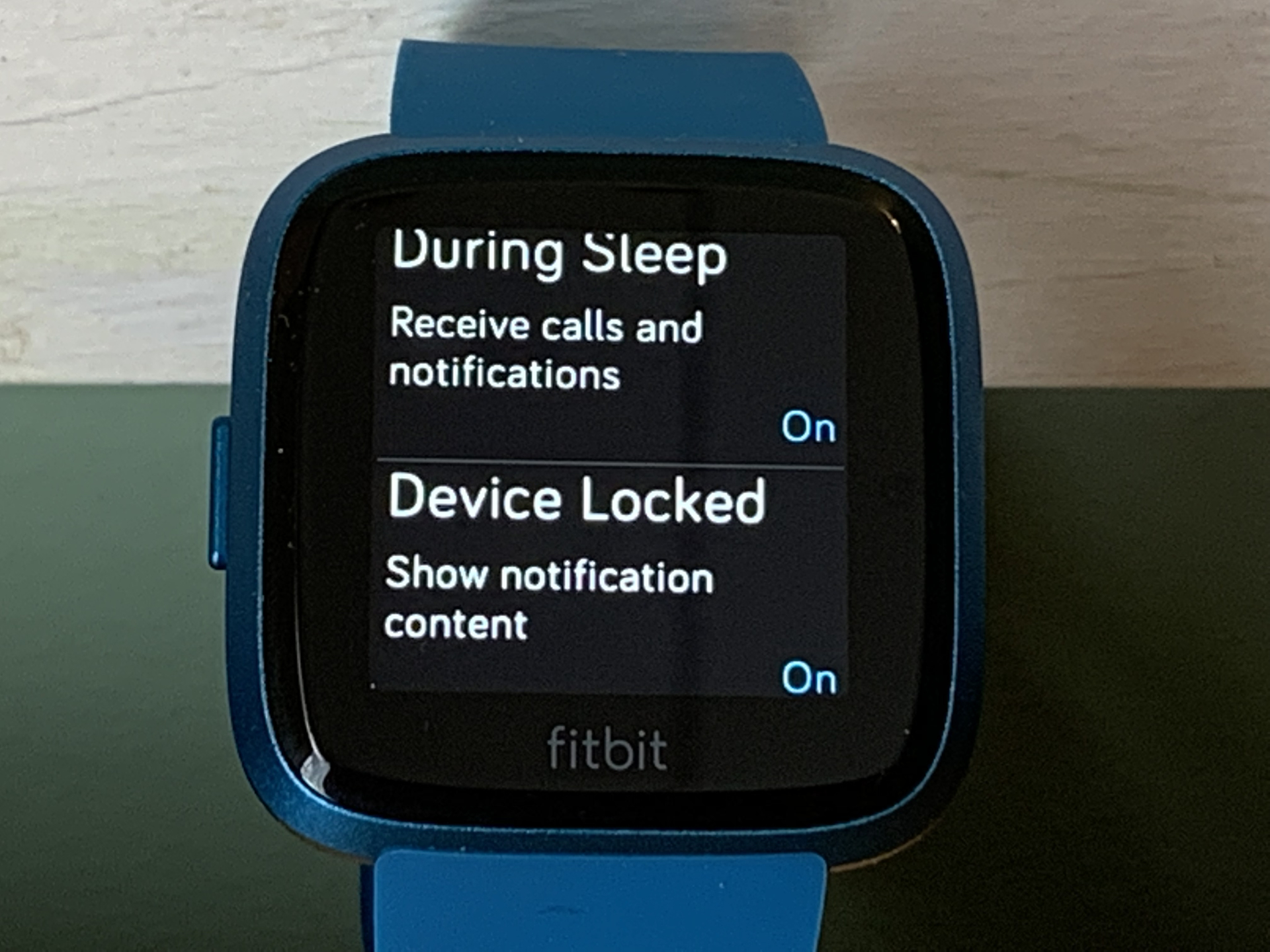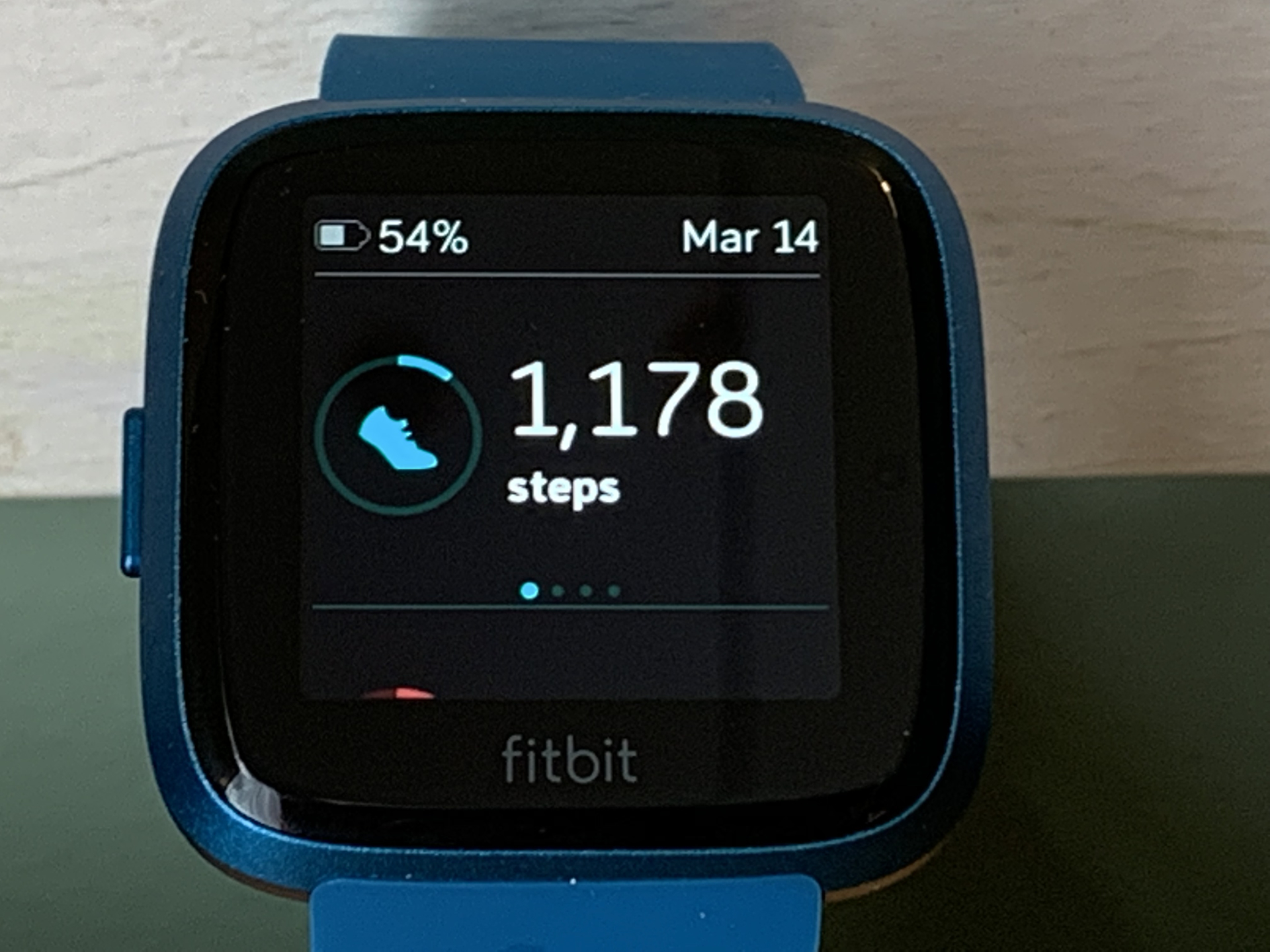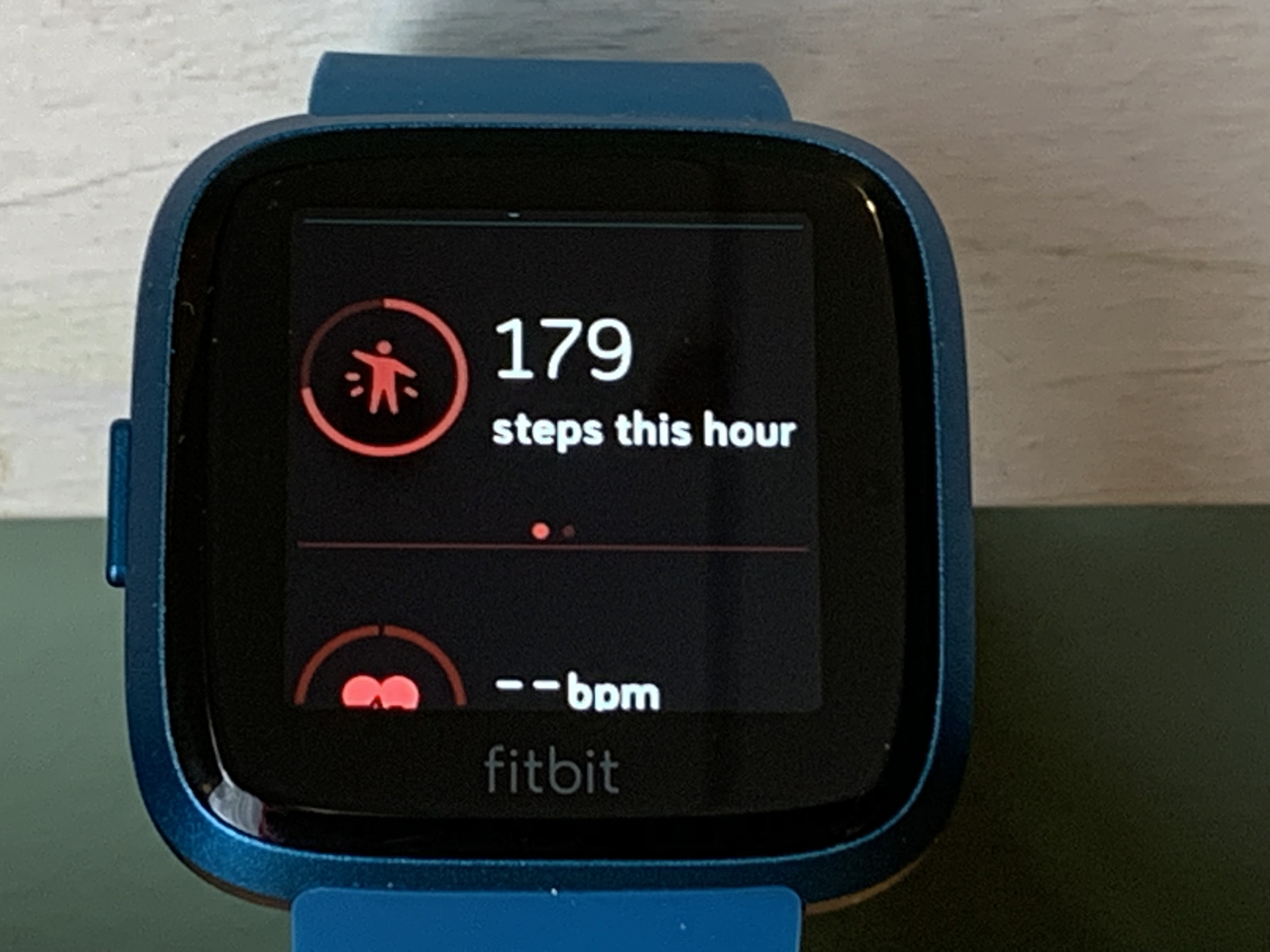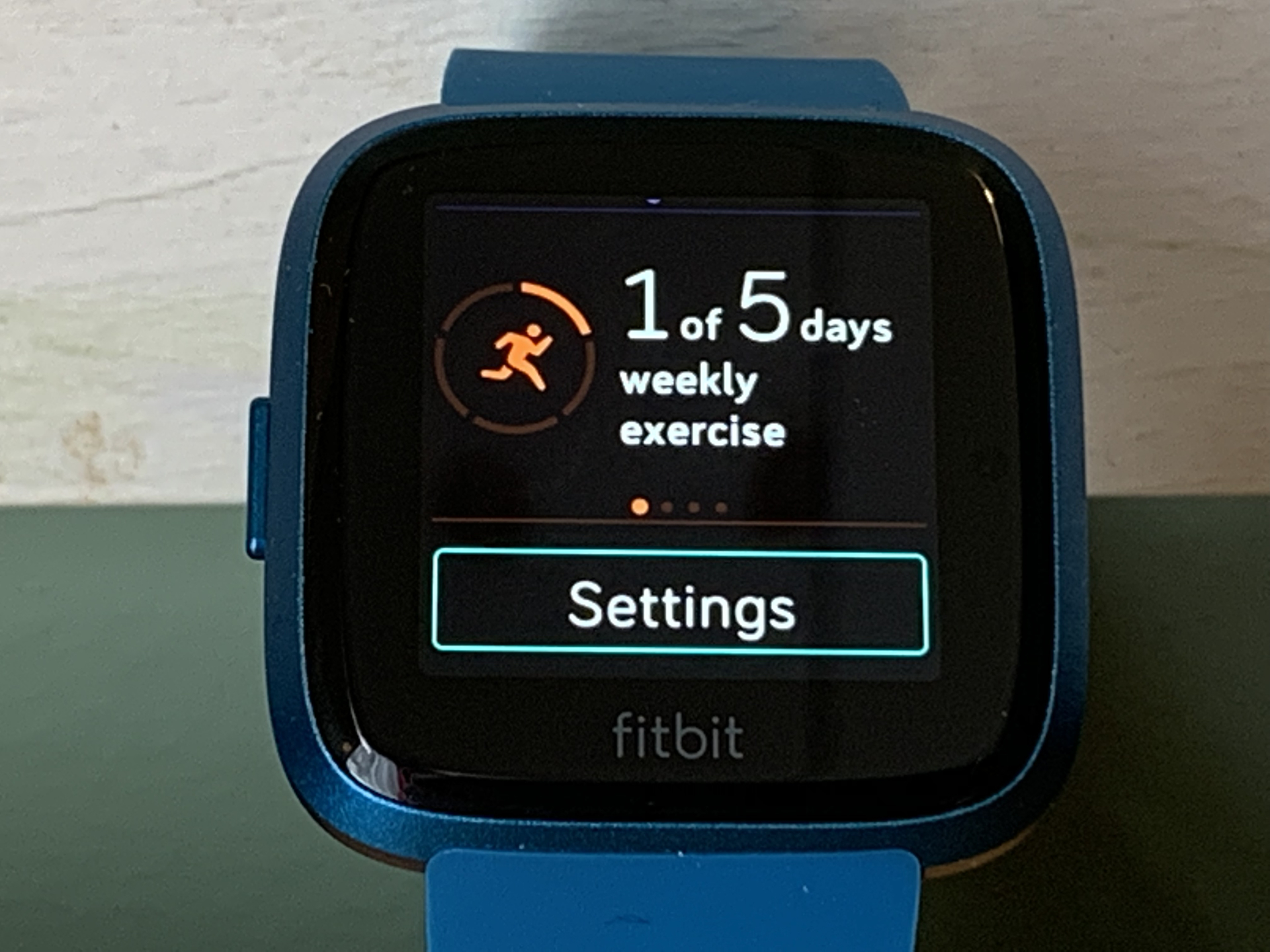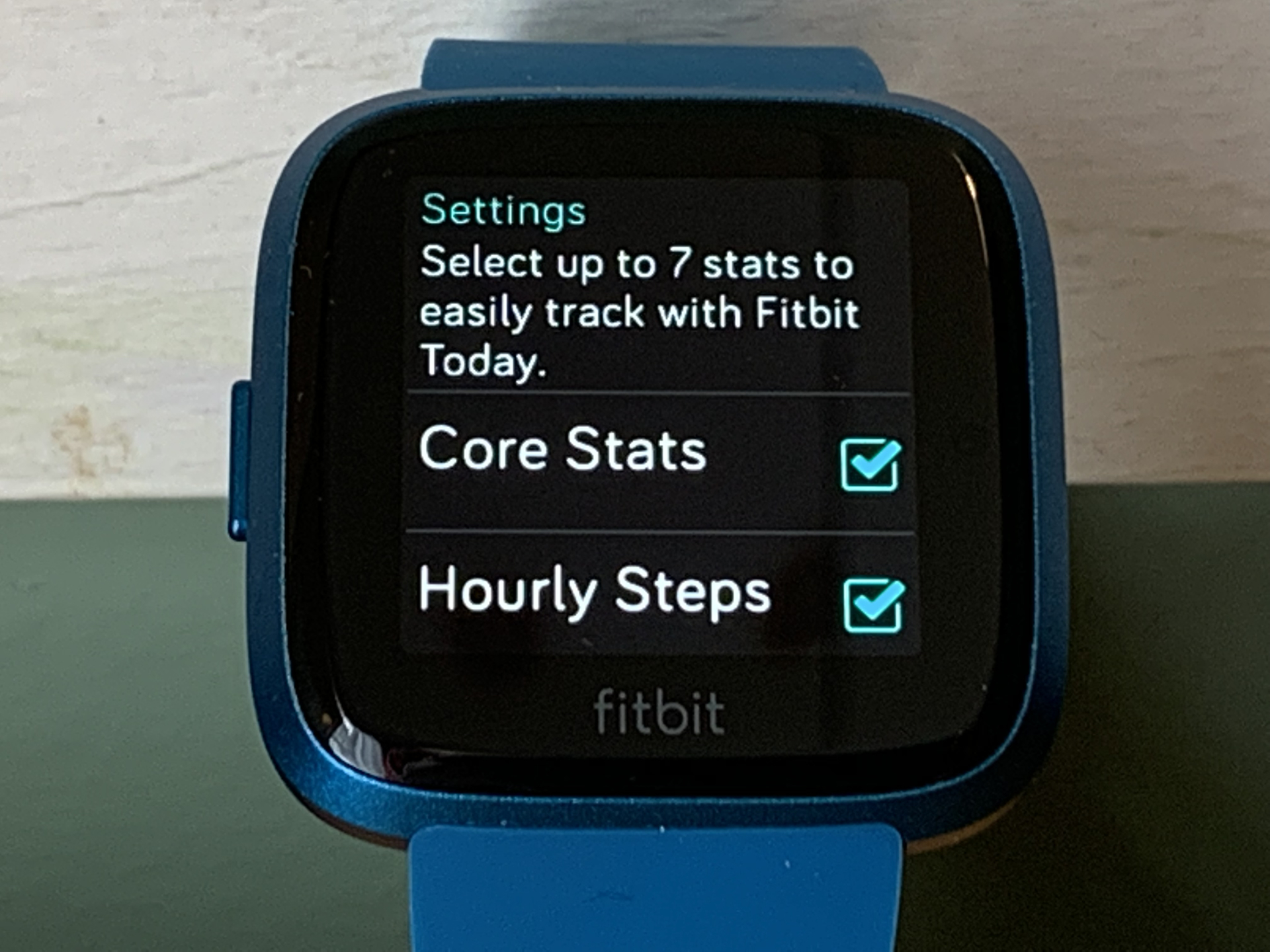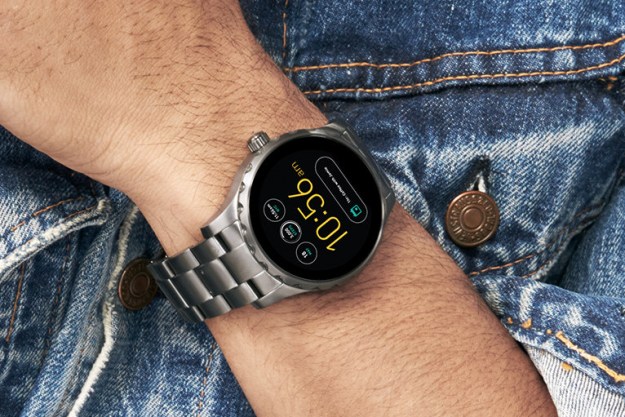Inspired by the original Versa, Fitbit’s new Versa Lite is an affordable smartwatch that keeps it simple by cutting the fluff and retaining only the main health and fitness tracking features people use the most. And even though it’s pared down, the Versa Lite still has plenty of features to learn and discover.
- How to set up the Fitbit Versa Lite
- How to sync the Fitbit Versa Lite
- How to use Quick View
- How to start an exercise
- How to add new exercises
- How to calibrate your stride length
- How to access music controls
- How to factory reset, restart or turn off
- How to download an app or watch face
- How to rearrange apps
- How to customize the watch face
- How to configure the weather
- How to link the Versa Lite to Strava app
- How to view notifications
- How to choose which notifications are sent
- How to control when notifications are sent
- How to turn off all notifications
- How to reply to text alerts (Android only)
- How to set exercise and health goals
- How to check the Today Screen
- How to check your battery life
- How to move back through the watch menus
If you’ve just got your own Versa Lite, we’ll walk you through some of our favorite tips and tricks to help you use your new smartwatch to its fullest potential.
How to set up the Fitbit Versa Lite
Before you can begin using your Versa Lite smartwatch, you need to take a few minutes and run through the setup which connects the device to your account and configures some basic settings. First, you need to download and install the Fitbit app from either the iOS app store, the Google Play Store, or the Microsoft store. Once you install the app on your device, open it and either tap Join Fitbit to create a new account or log in to an existing account if you already have one. Follow the on-screen instructions to create a Fitbit account or enter your current account credentials.
Next,the device you’ll need to add the Versa Lite to your Fitbit account by tapping your Account icon at the very top right. Tap Set up a Device and select Versa Lite from the list of available trackers. Follow the on-screen instructions to set up your new tracker and pair it to your phone or tablet.
How to sync the Fitbit Versa Lite
Fitbit devices usually synchronize automatically throughout the day or when you open the Fitbit app, but you can turn that feature on or off in the device settings. Open the Fitbit app, tap the account icon and select the Versa Lite. Use the toggle to turn the All-Day Sync feature off or on.
If you turn off All-Day Sync, you still should sync your data at least once a day. You can use the Sync Now option in the mobile app at any time by tapping the picture of your device in the app dashboard and scrolling down until you see the Sync Now button. You also can drag downward on the app dashboard to force the device to sync.
How to use Quick View

Quick View, also called Screen Wake, turns on the screen when you raise your wrist. Just press and hold the side button on the Versa Lite to open the quick settings screen. Swipe to the quick settings screen if needed and tap Screen Wake to switch between manual (press button) and automatic (raise wrist).
How to start an exercise
Because there is only a single button, the Versa Lite relies heavily on the touchscreen for navigation. To start an exercise, you must press the button to turn on the screen (or lift your wrist if you have Quick View enabled) and swipe left to access the app menu where you will find the exercise app. Tap the exercise app to open it, select the exercise you want and then tap the Start button to begin.
How to add new exercises
The Versa Lite exercise app has a handful of default exercises that you can change to suit your needs. Open the mobile app, tap the Versa Lite icon in the upper left corner, and scroll to Exercise Shortcuts. In this section, you can add new exercises, remove exercises and rearrange them. You also can configure each exercise in this section choosing whether you want to use GPS, to enable auto-pause or more.
How to calibrate your stride length
The Versa Lite automatically calculates your stride length and uses that information to estimate the distance you walk or run. If you want the most accurate measurement possible, you should calibrate the device to your specific stride length. Start by visiting a track or some other location where you know the distance and count your steps as you walk that distance. Then divide the total distance walked by the total number of steps to calculate your stride length.
Fitbit has a setting that allows you to customize the stride length. Open the Fitbit app, tap the account icon and select Advanced Settings. Find stride length and enter in this new value.
How to access music controls

The Fitbit Versa Lite may not have music storage like the original Versa, but not all the music features have been stripped from the device. You still can control music when it’s playing on your phone. Press and hold the side button on the watch and then swipe right until you see the music controls.
How to factory reset, restart or turn off
If you are returning your Versa Lite smartwatch or selling it to someone else, you should perform a factory reset to wipe all the data from the device. From the watch face, swipe to the left until you see the Settings app. Open it, scroll to About, and then select Factory reset. Similar to the factory reset, you must open the Settings app on the watch and select About to find the option to shut down the device. Press the side button to turn it back on again.
You can’t predict when it will happen, but you may need to restart your Versa Lite when it becomes unresponsive. Just press and hold the left side button until the Fitbit logo appears on the screen. This process should take about 10-15 seconds. The process reboots the device but does not delete any data.
How to download an app or watch face
To download a new watch face, or clock faces as Fitbit calls them, you need to open the Fitbit app on your mobile device and tap the device icon in the top left of the screen. From here, you can choose to browse either the clock face collection or the app repository.
Tapping the Clock Faces tile allows you to browse and tap to install a watch face that meets your needs. You can find all your installed clock faces in the My Versa Lite tab and the collection in the All Clocks tab. The collection includes everything from a simple analog clock to a data-intensive digital readout. If you tap the Apps tile, you can view the apps you already have installed in the My Apps tab or browse the All Apps repository to download new ones to your watch.
How to rearrange apps
You can view all the installed apps on your device by swiping left from the clock face. Find the app you want to move and tap and hold until you feel a vibrate. Now you can drag the app to its new location. Remember, there are multiple app screens. You can move your apps around so the most important apps are on the first screen and the less important ones are on subsequent screens.
How to customize the watch face
Depending on the clock face you choose, you may be able to customize it. Open the Fitbit app on your mobile device and tap the Versa icon in the top left corner. Tap on Clock Faces and look for a small gear icon by the name of the clock face or an option for “Settings.” If there is a gear or settings link, then you can tap on it and change the settings for the clock face. If there is no gear, then the clock face cannot be modified.
How to configure the weather
A weather app is pre-installed on the Versa Lite, but you need to configure it before it works. Open the Fitbit app on your mobile device and tap the device icon in the top left of the screen. Tap Apps and then scroll to find Weather. Tap on the gear icon next to Weather and type in your city information. You can add multiple cities if you want and rearrange them in order of importance.
How to link the Versa Lite to Strava app

The Versa Lite ships with the Strava app pre-installed on the device. If you are new to Fitbit or Strava, then you need to link your watch to your Strava account. Open the Fitbit app on your mobile device and tap the device icon in the top left of the screen. Tap Apps and then scroll to find the Strava app. Tap on the gear icon and enter your Strava account information.
How to view notifications
From the watch face, swipe down to access your notifications. You can clear them or reply to them if you are using an Android phone.
How to choose which notifications are sent
You can receive text, call and even view app notifications on your Versa Lite. To control which alerts you can see on your watch, head over to the mobile app and tap on the device icon at the top left. Tap on Notifications and use the toggles to turn on/off notifications for calls, text messages and calendar events. To change notifications for mobile apps, select App notifications and choose which notifications should be pushed to your watch.
How to control when notifications are sent
You also can choose when you receive notifications by opening the settings app on your watch (swipe left from the watch face) and scroll until you see Notifications. Tap Notifications and you can determine whether you want to receive notifications during sleep, during an exercise, or when the device is locked.
How to turn off all notifications

Want to turn off all alerts for a short time? Then swipe right to access the quick setting menu and scroll until you see Notifications. Tap Notifications to turn all the notifications on or off.
How to reply to text alerts (Android only)
If you own an Android device, you will be able to reply to text messages using preset quick replies. From the watch face, swipe down to access your notification and then tap on it to select a response. You can customize these preset replies by opening the Fitbit app on your mobile device and tapping the device icon in the top left of the screen. Tap Notifications and look for the Quick Replies section. If it is grayed out, then this feature is not available for your device.
How to set exercise and health goals
Fitbit allows you to set specific daily goals for health and fitness parameters such as activity, exercise, nutrition, and sleep. You can customize these values in the mobile app by tapping on the account icon in the upper right corner and scrolling to the Goals section. Select the goal you want to configure and update the details. The next time you sync, this new information will be sent to your device.
How to check the Today Screen
The Today screen contains a summary of your day’s activities. Activate your watch by raising your wrist or pressing the button and swipe upwards to get to the today screen. You can swipe up, down and left or right to navigate through your health and fitness statistics. At the bottom is a Settings option that allows you to change which statistics are shown.
How to check your battery life

The default watch face on the Versa Lite does not contain a battery meter. You can either install a new watch face that includes a power meter or swipe upwards from the watch face to access the Today view, which displays the battery percentage in the top left corner.
How to move back through the watch menus
The Versa Lite only has one button, and it serves as a back button. When you’ve tapped your way deep into the settings or an app, click the side button a few times, and you’ll be back to the comfort of the watch face.
Editors' Recommendations
- Fitbit Versa 2 vs. Fitbit Versa
- Everything you need to know about the new Fitbit Charge 4
- REI slashes prices on Fitbit Versa and Garmin Fenix 5 smartwatches
- Fitbit Versa and Fitbit Ionic smartwatch prices get slashed for spring