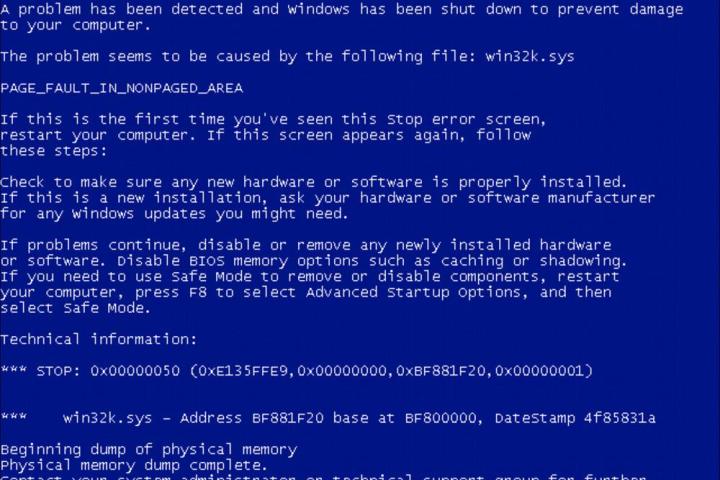
Though it’s now over a decade old, Windows XP remains installed on over a quarter of the world’s PCs, which makes it the second most popular operating system (Windows 7 takes the top slot). Despite this, it still has a few flaws that were never entirely fixed. And to make matters worse, Microsoft plans to discontinue support for XP on April 8, which means the company will stop issuing updates to its twelve-year-old OS. The good news though, is that users have had plenty of time to find workarounds to issues.
Here are solutions to the most common problems.
Some or all icons become unusable
Many users of Windows XP have at some point experienced a problem which causes all icons stop working. Trying to use the icons will instead prompt an error message saying the path is not correct (if a shortcut) or an “Open with” window.
In the case of shortcuts, the icon no longer works because Windows does not know where the .exe it’s pointing to is located. You can fix this by right-clicking the shortcut icon, finding the “Target” field, and then entering the path where the executable is located. For example, “Digitaltrends.exe” might be located in “C:\Program Files\Digital Trends\”. You can use Windows Explorer to find the proper folder if you’re unsure.
If the icons are files, not shortcuts, then Windows has forgotten what program is used to hand the files. Open the file and, in the “Open with” screen that appears, select the appropriate program. You may need to search for it in Windows Explorer by selecting “Browse.” Once you’ve found the right program, tick the “Always use the selected program to open this kind of file” checkbox and click the “Ok” button.
You should also run a virus-scan to see if your PC is infected, as this problem can sometimes be caused by a virus which is changing Windows settings without you knowing.
Exception Code 0xc0000005 appears when trying to print
This error can appear when attempting to select, choose or change the properties of a printer. Instead of performing the task, this error halts your progress.
A faulty driver is usually the culprit. Open Printers and Faxes, click File, and then go to Print Server Properties. Find the Drivers tab and then, the driver of the printer which gives you this error. Remove it, restart your computer, and re-install the driver (preferably a newer version, if you can find it).
If the error still occurs, remove the driver again but, instead of re-starting, open regedit.exe. Browse the registry for any entries that match the name (not model) of the printer you removed. Delete them, then restart and re-install the driver.
Note that messing around in the registry can cause your system to crash if you delete the wrong value, so it’s wise to back up your system before trying it.
Windows XP Service Pack 3 won’t install
The latest service pack for Windows XP, SP3, is the last major update that Microsoft will release. Not everyone has been able to install it, however.
First take a look at Microsoft’s official pre-installation guide. This will tell you about system requirements, previous required updates, updates that can cause trouble, and any third-party software you should disable. The list of items to check is rather long.
If problems persist you can try installing Service Pack 3 through direct download rather than through Windows Update. You can find the file here. Installation is pretty simple – just run the file, and an install wizard will appear to handle the rest.
You can also try re-setting Windows Update to clear whatever error is the source of your woes. Click Start, go to Run, and then type “services.msc” and click ok. Right click Automatic Update and then hit Stop.
Now again go to Start, click Run, but this type paste the following into the text field and hit Ok.
%windir%\SoftwareDistribution
Right-click the Download file and rename it to Download.old. Having done so, repeat the steps for disabling “services.msc” but this time hit Start to re-enable it. Then try downloading Service Pack 3 again.
Blue Screen of Death with KERNEL_STACK_INPAGE_ERROR
This nasty error occurs when Windows XP goes looking for kernel data and can’t find it. The “kernel” is the core set of code that handles input and output requests, so an error there is sure to result in a Blue Screen of Death (or BSOD).
In many cases, this issue is caused by a hard drive that’s on its way out. When you receive the BSOD, you should also see a second set of data near the bottom of your display. The following errors indicate a probable hard drive failure.
STATUS_NO_SUCH_DEVICE
STATUS_DEVICE_DATA_ERROR
STATUS_DISK_OPERATION_FAILED
Refer to the official Microsoft article on how to run Chkdsk, a program that can examine your hard drive for bad blocks. You should plan to replace your drive soon if any appear.
The two other common errors are:
STATUS_IO_DEVICE_ERROR
STATUS_DEVICE_NOT_CONNECTED
These messages point to an issue with the hardware connected to the hard drive, which may be a motherboard, a RAID controller, or even a bad cable. Make sure all hard drive cables are firmly connected and all drive controller cards (if you have any) are properly installed.
Finally, a virus can cause this issue by corrupting kernel data. Run a virus-scan to see if your computer is infected.
Blue Screen of Death with DRIVER_IRQL_NOT_LESS_OR_EQUAL
Ah, the good ole’ DRIVER_IRQL error. This common BSOD means a driver has failed to provide the data Windows was expecting, resulting in a crash. In most cases, the issue is caused by a buggy driver, but sometimes it means hardware failure.
To find out what’s causing the problem, you need to read the BSOD screen or the log file generated by it. The log file can be found in Event Viewer, which Microsoft provides detailed instructions for using. Most people find the log file hard to decipher, but if you look for failure words or brand names, you may be able to self-diagnose the problem. Alternatively, you can provide the log file to a help desk, a friend, or post it on a Windows XP forum.
Once the offending driver is discovered, re-install it or upgrade to a newer version. If this does not solve the problem, the hardware that uses the driver is probably damaged and will need to be replaced.
Booting into Windows seems to take forever
Gradual performance degradation is one of the most notorious issues facing Windows XP users. In most cases, this is caused by having too many programs open in the background. Software sometimes starts automatically at boot, so there could be dozens of programs launching without your knowledge.
Open Start, go to Run, type msconfig and then click Ok. Select the Startup tab in the window that opens. Here you will find a list of items that open when you start Windows. The names may not always make their function obvious, but if you also look at the Command and Location fields, you should be able to discern which program the startup item belongs to. De-select those that you don’t need. Now go to the Services tab and do the same. Then restart your PC.
Alternatively, you can go to the General tab and change your PC to Selective Startup, then un-check the Load Startup Items box. Keep in mind, though, that this will also disable programs you might want to start at boot, like an anti-virus program.
Stuck in a reboot loop
If something goes wrong while Windows is loading, your computer may restart automatically, putting you in a constant reboot loop. You might expect an error message, but this does not always happen, leaving you without a clue as to what’s happening.
To fix this, press F8 repeatedly during boot until you see the Windows Advanced Options Menu. In the second cluster of choices you’ll see “Disable automatic restart on system failure.” Select it using your arrow keys, then press enter.
Windows will now start. While it probably won’t start without issue, you’ll at least be able to record the error message(s) that appears, making further diagnosis possible.
Windows Update fails with error 0x8024400A
Windows Update is supposed to be an automatic service, but it too can suffer from bugs such as the 0x8024400A error message. This issue, when it appears, will prevent you from downloading and installing any updates.
To fix it, you need to re-download the Windows Update Agent. Check out Microsoft’s official Update Agent page and use the Fix it solution (or follow the instructions) to resolve the issue.
If the issue persists, you can instead download the latest version of the Windows Update Agent directly from Microsoft. You can grab the file from the Microsoft System Center website. There are separate 32-bit and 64-bit versions, so be sure to download the right one for your system; for most PCs, that’s 32-bit.
Editors' Recommendations
- Windows 11 might nag you about AI requirements soon
- You’re going to hate the latest change to Windows 11
- How to disable VBS in Windows 11 to improve gaming
- The most common Skype problems and how to fix them
- How to convert FLAC to MP3 on Mac, Windows, and web


