If you enjoy popping a disc into your PC and watching a video, you may have noticed how difficult it has become. New devices no longer come with optical devices by default, and Windows 10 even discontinued the Media Center. Discs have fallen out of fashion, but that doesn’t mean you can’t watch them on Windows 10 at all. You just need the right tools for the job.
This step-by-step guide will have you enjoying your DVDs and Blue-rays in no time.
Step 1: Get a disc drive

If you find that your PC or laptop doesn’t actually have a drive to play your DVD or Blu-ray in, you’re not alone. Many PCs and especially laptops don’t ship out with a DVD drive at all anymore for space and cost-saving reasons. Even those that do are unlikely to have a Blu-ray drive built into them. Fortunately, many manufacturers have stepped up to solve this issue by creating a bevy of external and add-in optical drives in all shapes and sizes to help you scratch that physical media itch.
The easiest drive to use is an external one because you can plug it in as and when you need it and then put it away when it isn’t required. Depending on whether you want the ability to burn your own DVD/Blu-ray discs (often called a writer or rewriter), these can range in price from $20 to $40 for a DVD drive and between $50 and $100 for a Blu-ray drive. Drives that can play but not write DVDs or Blu-rays tend to be on the cheaper end of the spectrum.
Most external optical drives, whatever they play and whether they write or not, use a USB cable to connect to your PC or laptop. Make sure that it is the correct type for your system. If your laptop only has USB-C ports, you may need to buy an adapter.
Alternatively, if you’re using a desktop and you’d rather not mess around with external drives, you could always install an internal drive. Prices are comparable to external drives for both DVD and Blu-ray players, but you should make sure you know how to put together a computer first, as you’ll need to have a spare SATA and power cable for the drive. For further information on SATA, you can check out our guide that includes everything you need to know about it. You should also make sure you have enough space for a new optical drive in your case.
You can lower the cost of a drive by looking for deals and arranging trade-ins of your older electronics. For the very best deals, you may want to check used electronics in your area, too. Also, check your local library — a number of libraries let you rent Blu-ray/DVD players to access disks for a limited amount of time.
Step 2: Download a Blu-ray Player
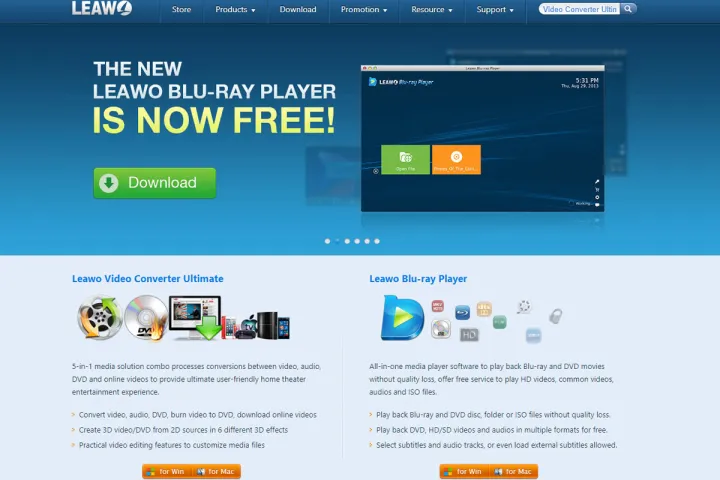
Once you have an optical drive or video files, all you need is some software. Here are a few great free apps that can manage the job:
VideoLAN VLC: The incredibly popular VLC player is open-source, gets constant updates, and can play just about anything. The problem is that it doesn’t natively support Blu-rays: If that’s a problem, VLC does offer a workaround with additional keys that you have to download and implement. However, this may be preferable for those who already have and depend on VLC.
DAPlayer: DAPlayer supports more than 320 video codecs and allows you to create all kinds of customized controls. It requires a bit of work to set up and get going but is otherwise very easy to use and an excellent choice when starting out.
Blu-Ray PRO: If you want to make things really simple, just download Blu-ray PRO from the Microsoft Store. It’s a free app that plays Blu-rays and DVDs. That’s it! It’s a good option for those who don’t want to go with open-source players and don’t care too much about lots of customization.
Leawo Blu-ray player: While originally designed for Windows 8, Leawo still works just fine with Windows 10 and can handle many different types of media, including Blu-rays and ISO files. It’s a very solid pick, especially for high-resolution experiences.
Step 3: Play the disc
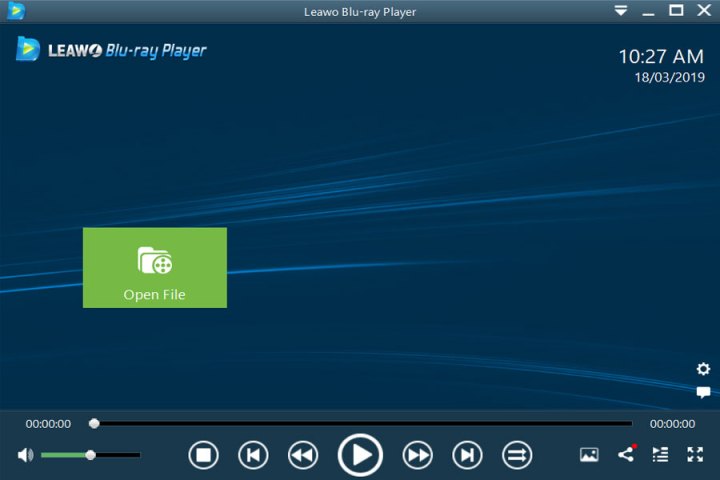
Open your app if it isn’t already opened up. Once you have it open and ready to go, make sure you connect your drive (if external) and insert the DVD or Blu-ray. Player applications should immediately recognize the disc and start to play it like you were viewing it on a TV-connected DVD or Blu-ray player. If this isn’t working for you, try playing it manually within the player by looking for and opening the video file inside the app itself.
Note: If you are still encountering problems with getting the DVD or Blue-ray started, you might want to establish your drive’s region to the region of the disc you’re attempting to view. To do this, enter Device Manager into the Windows 10 search bar. From here, pick the corresponding search result. Locate your DVD/Blu-ray drive in the list of options and right-click (or press and hold). Then, pick Properties. Choose the Region tab and use the menu that appears to select your country. It’s important to remember that you can only do this a restricted number of times.
Ditch the discs
If you’re not a fan of always relying on discs and drives for the rest of your life, you can also consider stripping the content from it and watching it on your PC or streaming it to a set-top box whenever works best for you. To do this, you’ll need to find a converter that can transform a DVD or Blu-ray into a digital file you can download onto your computer. Although it’s still in beta mode, we recommend MakeMKV, which effectively converts video clips from even the most guarded discs and is explicitly designed to work on Windows machines.
Editors' Recommendations
- The best free photo-editing software for 2024
- How to use cut, copy, and paste keyboard shortcuts in Windows
- The best Windows 10 keyboard shortcuts
- The best free parental control software for PC, Mac, iOS, and Android
- The best free music players for MacOS




