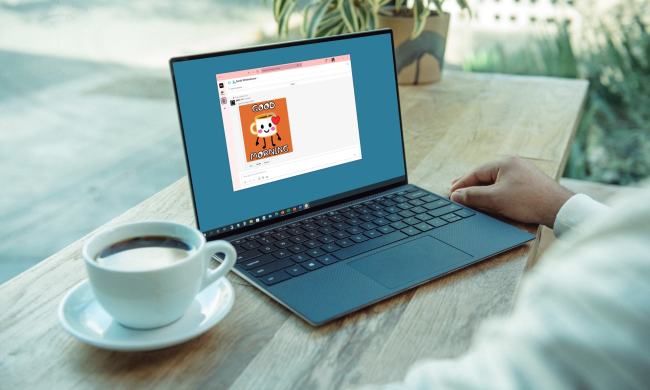Are you tired of all the right-clicking just to access simple commands like cut, copy, and paste? Sure, it’s not super labor-intensive, but it can get really annoying after a while when you’re constantly summoning one of these actions using a mechanical rodent.
If you’re not utilizing shortcut commands, you’re missing out on an easy way to save time and effort. Read on to learn simple commands that combine Control (Ctrl) and other keys to cut, copy, paste, and even undo actions across Windows 11 apps.
Selecting text and moving your cursor (without a mouse)
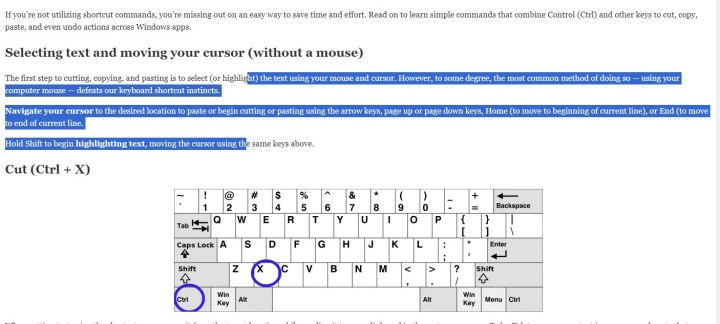
The first step to cutting, copying, and pasting is to select (or highlight) the text using your mouse and cursor. However, to some degree, the most common method of doing so — using your computer mouse — defeats our keyboard shortcut instincts.
Navigate your cursor to the desired location to paste or begin cutting or pasting using the arrow keys, page up or page down keys, Home (to move to beginning of current line), or End (to move to end of current line.
Hold Shift to begin highlighting text, moving the cursor using the same keys above. (Note that some keyboard layouts differ, so your keyboard may not look like these examples.)
Cut shortcut — Ctrl + X
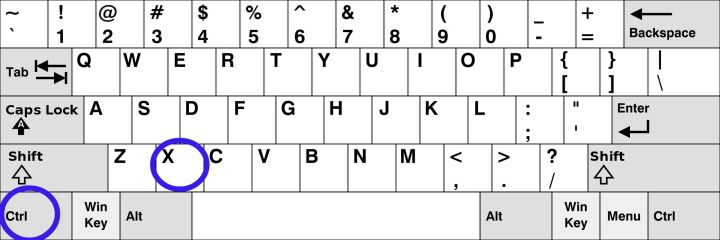
When cutting text using the shortcut, you remove it from the target location while sending it to your clipboard in the system memory. Ctrl + X lets you remove text in one area and paste that same text multiple times in other areas.
Originally, Windows didn’t automatically keep a history of items on your clipboard, meaning text was rewritten in memory each time you typed the keyboard shortcut. That changed in Windows 10, which introduced an extended clipboard with history.
To access this history, you can type the Windows Key + V combination. A pop-up window appears listing a backlog of text you previously cut along with text you copied using a different keyboard shortcut (see the next section). Just select one of the recorded entries, and it will paste to your target document. However, you’ll need to manually enable it the first time you type the Windows Key + V combination.
Overall, this is a great way to rearrange text in a report or take a piece of information from one area and populate multiple forms with that same data. It has no alternative inputs, however. Yes, Shift + Delete was once a thing, but that combo is now used for other commands.
Copy shortcut — Ctrl + C
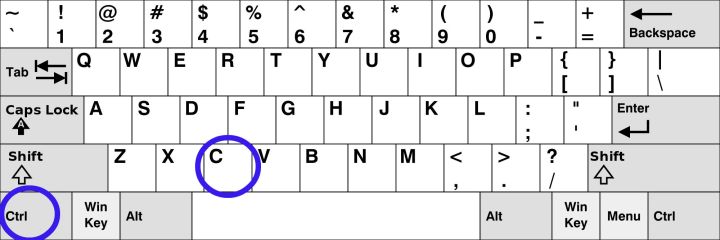
This keyboard shortcut for copying text is similar to Cut in that text is sent to the clipboard in the system memory. However, unlike Cut, the source text you copied isn’t deleted from the parent document.
If you are using a version of Windows 10 before the October 2018 Update (shame on you), all text copied to the clipboard will be overwritten the next time you use the Ctrl + C keyboard shortcut, just like Cut.
Alternatively, you can use the Ctrl + Ins shortcut. The Insert key is found on full-size keyboards with number pads. It may reside on the Zero key or as a dedicated key near the Home key. This may be a more useful option if you are dealing with a lot of numeric data and your fingers rarely leave the number pad.
Paste shortcut — Ctrl + V
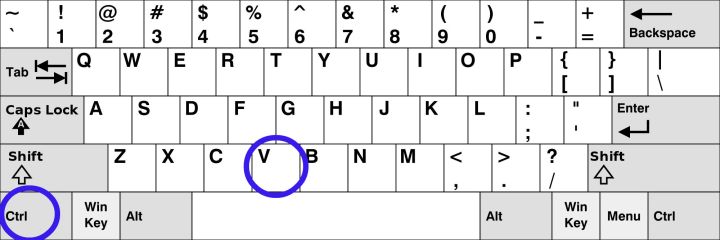
As a recap, both Ctrl + X and Ctrl + C copy text to the clipboard, only the former shortcut removes the copied text from the document; the latter doesn’t. The Ctrl + V keyboard shortcut is the exact opposite: It pastes text from the clipboard into your document wherever your cursor resides.
Remember that formatting and spacing frequently carry over with the text, which may lead to issues when pasting into a new field or form. You can usually copy and paste an unformatted version of the text to help avoid these problems.
Alternatively, you can use the Shift + Ins shortcut, which may be more useful if you spend a lot of time on the numeric keypad. The pasted text will appear wherever your cursor is, so make sure you’ve picked the right spot.
Undo shortcut — Ctrl + Z
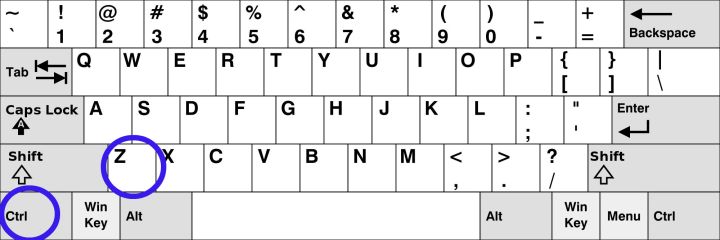
Whoops! Didn’t mean to overwrite that sentence, did you? This handy keyboard shortcut will undo the last action you made. If you were typing, for example, it will remove the last section of text you typed before pausing, which could be fairly long.
Most Windows applications support repeated undo commands, which means you can delete your last action, the one before that, and the one before that, and so on, so long as Windows kept a history of your actions. Adobe Photoshop, for example, lets you do so by pressing Ctrl + Z.
Unfortunately, the functionality isn’t universal with every app. Before trusting it in a higher-stakes scenario, you should confirm that the commands are supported by your app.
An extra tip on working between apps
Every Windows program supports cut, copy, paste, and undo commands. They’re a part of the Windows foundation, and these shortcuts work in almost every version of Windows.
The shortcuts do the same thing every day. The standard Ctrl plus a letter executes a specific task. It works the same while writing spreadsheets, drafting emails, or creating documents.
Online forms and apps aren’t as reliable. Many support the same shortcuts, but there’s no guarantee. Before trusting it, try out the new app. Execute a few commands to make sure it runs reliably. Meanwhile, don’t forget to familiarise yourself with other Windows 11 keyboard shortcuts.