Keyboard shortcuts are a great way to save time, whether you’re working or relaxing. While we’ve already covered some of our favorite Windows 10 shortcuts, there are also a few you should try out in Windows 11. Here’s a look at some of our favorite shortcuts and how you can use them to your advantage.
New Windows 11 keyboard shortcuts

Windows 11 brings a new set of keyboard shortcuts that weren’t available in Windows 10. These shortcuts are catered to some of the new features in the operating system, like the Widgets Pane, Quick Settings, Notification Center, Snap Layouts, and Windows Copilot. Many of these shortcuts will require you to use the Windows Key (⊞), which you can find to the left of the spacebar.
| Keyboard shortcut | Function |
| ⊞ Win + W | Open the Widgets Pane. |
| ⊞ Win + A | Open Quick Settings for Wi-Fi, Brightness, etc. |
| ⊞ Win + N | Open Notification Center. |
| ⊞ Win + Z | Open Snap Layouts. |
| ⊞ Win + C | Open Windows Copilot. |
General Windows 11 keyboard shortcuts

In addition to the keyboard shortcuts above, which are new in Windows 11, some of the Windows 10 shortcuts also carry over into the new operating system. These have also been found in older versions of Windows. You can use these to take screenshots, run searches, get to your settings app, get support, and a lot more.
| Keyboard shortcut | Function |
| ⊞ Win + Shift + S | Take a screenshot with Snipping Tool |
| ⊞ Win + M | Minimize Windows |
| ⊞ Win + R | Open the Run dialogue box |
| ⊞ Win + L | Lock your PC or switch accounts |
| ⊞ Win+ D | Display and hide desktop |
| ⊞ Win+ I | Open Windows 11 Settings |
| ⊞ Win+ E | Open File Explorer. |
| ⊞ Win+ X | Open the Start Menu Context button |
| ⊞ Win+ P | Open the projection pane for display settings |
| ⊞ Win+ Comma (,) | Peek at the Windows 11 desktop until you release the keys |
| ⊞ Win+ Period (.) | Open the Windows 11 emoji picker |
| ⊞ Win+ Tab | Opens Task View and shows current active apps |
| ⊞ Win + K | Opens the Cast menu |
| ⊞ Win + G | Open the Xbox Game Bar |
Quickly access Windows 11’s volume mixer
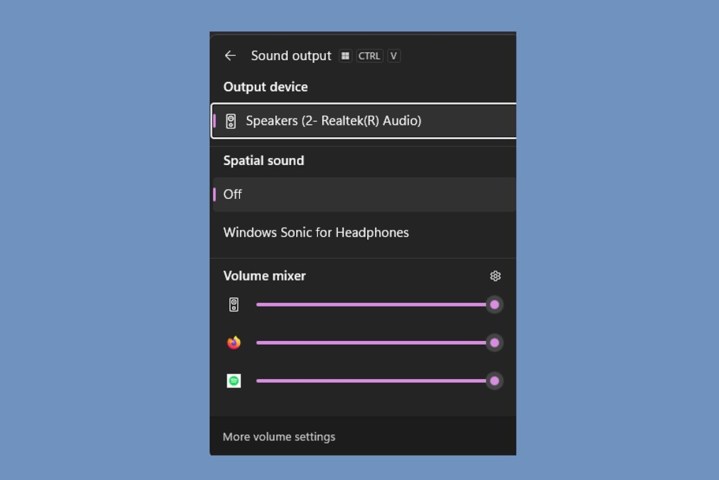
According to one of our staff writers, Jacob Roach, you can also navigate to the Windows 11 volume mixer in the taskbar quicker with this handy shortcut: Ctrl + Win + V.
As Roach notes, this shortcut can be especially helpful if you need to change audio outputs frequently.
There’s more than one way to take a screenshot
Earlier, we touched on the fact that you can use a keyboard shortcut to take a screenshot on Windows PC (like Win + Shift + S). But you should also know that there are actually a number of other keyboard shortcuts you can use to take screenshots on Windows 11 as well. For example, you can still simply press the Print Screen button on your keyboard to get a screenshot of your whole screen. You can also get a screenshot of only the active window by pressing Alt + Print Screen.
For more shortcuts you can use to to take screenshots on Windows 11, check out our guide to how to take a screenshot on your PC.
Other shortcuts
| Keyboard shortcut | Function |
| Ctrl+C | Copy |
| Ctrl+V | Paste |
| Ctrl + Shift + Esc | Open the Task Manager |
| Alt + F4 | Close the active app |
| Alt + Spacebar | Open shortcut menu for an active window |
Our list covers some of the more commonly used shortcuts involving the Windows key. Microsoft has a more in-depth list of Windows shortcuts, covering things that go beyond what we’ve mentioned in our list so far. Their list gets into Command Prompt, File Explorer, and more.
We think you can use these shortcuts to your productivity advantage, and these Windows 11 tips and tricks can also help you save time and be more efficient.


