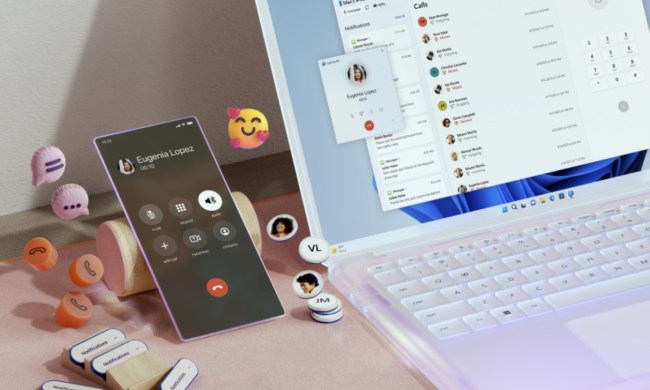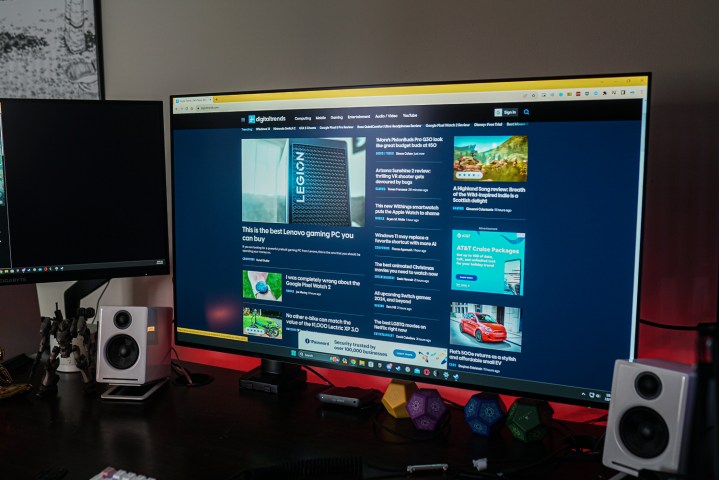
Microsoft is constantly adding new features to Windows 11, and it’s easy for small quality-of-life updates to get buried under Bing Chat integrations and Windows Copilot. I discovered one such feature in the Windows 11 23H2 update a couple of weeks ago, and it’s a simple shortcut: Ctrl + Win + V.
Using this keyboard combination will pull up the new-and-improved volume mixer is Windows 11’s latest feature update. It’s been a massive time save for me, and if you use your PC in a similar way to how I use mine, it’ll likely save a lot of time for you, too.
I switch between audio outputs constantly on my PC. I have a pair of Sony InZone Buds I use during the day while I’m working, as well as at night while I’m gaming. I like to switch to my Audio Engine A2+ speakers when my ears are fatigued or I’m listening for the door, though. Previously, I’d use Win + S to pull up the search bar, search for Sound Settings, scroll through my goliath list of outputs (I use a GoXLR that creates several outputs), and select the right one. Not a big deal on its own, but I’d do this at least half a dozen times a day and usually much more than that.
Now, I can do that through the taskbar. If you weren’t aware, Microsoft started rolling out an improved volume mixer in the taskbar earlier this year, but it only arrived for everyone with the 23H2 update. The improved mixer now lets you quickly select your output device, toggle virtual surround sound, and manage the volume of individual apps.
You could do all of this before, but you’d have to go to your sound settings page. Now, it’s all available in your taskbar, and there’s even a button you can click that will take you to the sound settings page if you need more options. That alone is a plus considering searching for a setting in Windows 11 pulls up the wrong thing half the time.
Even knowing about the new volume mixer, I initially ignored it. I navigate my PC far more with my keyboard than I do with my mouse, so it was still more convenient for me to search up the sound setting page. I was missing out. Windows 11 tells you the shortcut to get to the new volume mixer right when you open it.

It’s right there: Ctrl + Windows + V. This is much faster than both clicking through to the volume mixer or searching for the sounds settings alone. And once again, although this doesn’t save a ton of time when you need to change your audio output once, it can add up if you’re accessing the setting multiple times a day like I am.
Of course, this isn’t the only new feature in Windows 11 23H2. You can now send and receive text messages through Microsoft Teams, for example, and there’s an overhauled File Explorer with support for more compression types so you don’t need to reach for a program like WinRar. The update officially released on October 31, so if you haven’t yet, make sure to pop into your Windows Update page to grab it.
If you’re looking to master Windows 11, make sure to check out our resident laptop reviewer Mark Coppock’s most used Windows 11 shortcuts, as well as the one shortcut that could save you when installing the OS.