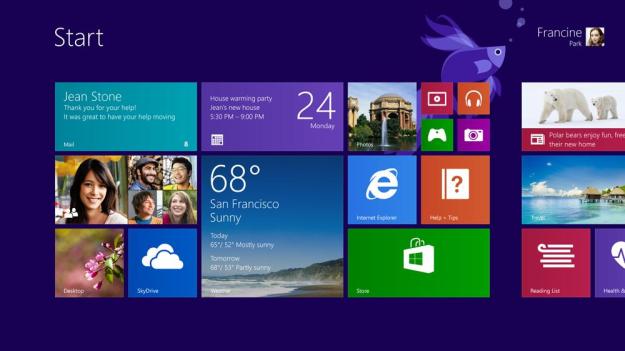
We really liked Windows 7. It was easy to use, intuitive, and didn’t stray too much from XP. Then, Windows 8 came out and we, like many people, were caught off guard. The operating system’s been out for nearly nine months now, so the qualms about Windows 8 (no Start button, the RT and Pro split, the weird Desktop and Metro thing) are nothing new.
With the rate that PC sales are declining (yes, some of this can be attributed to the rise in tablet sales), it’s no surprise that Microsoft hustled to fix some of these issues. It hasn’t even been a year, and, as Microsoft’s CEO Steve Ballmer announced yesterday at its Build developers conference, the company is already releasing an update. Available to download now as a preview version, Windows 8.1 aims to mend the sores on Windows 8’s damaged body.
We spent some time with Windows 8.1 yesterday at Build, trying it out on Microsoft’s Surface RT tablet, and we like what we’ve seen. Is it going to make us stop pining for the simple joys of Windows 7 again, though? Let’s find out…
The return of the Start button
One of the most common complaints with the release of Windows 8 was the loss of the Start button. Microsoft originally claimed it ditched the Start button because no one was using it. Perhaps it was a case of not knowing how good we had it until it was gone, but many Windows 8 users missed the lil’ guy. Companies even created Start menu replacements so that we could bring the Start menu back to our Windows 8 devices. Rumors started circulating back in May that Microsoft was bringing back the Start button, and those rumors are true.
It’s nothing major, really … just a little four paned Windows icon that sits in the usual bottom left-hand corner of the Desktop screen. Hitting the Windows icon on either the keyboard or the Charms menu will bring you to the Desktop interface, where you’ll be able to hit the Start button to give you access to all your standard operating options, including Task Manager, Control Panel, Programs and Features, etc. Yes, you’ll even be able to shut down your device through the Start button menu – just like the old days.
Though we didn’t experience this during our brief hands-on time, users will also be able to boot straight to the desktop, bypassing the Metrofied Start screen, and giving you the illusion that you’re not using a Windows 8 device.

Apps view
Though you may not be able to tell the difference between a Windows 8 device and a Windows 8.1 device at first glance, a quick swipe of your finger will tell you. Swiping up on the Start screen will bring you to a page with all of your apps. The All Apps view, as it’s called, lays out every one of your apps and lets you sort to view your apps by name, by date installed, by most used, or by category. We’re fans of these options, as we sometimes can’t find an app that we downloaded two days ago – yes, we download a lot of apps.
Settings made easier
Changing settings in Windows 8 was kind of a hassle. For example, just to change the background of the Start screen, you had to swipe to the left to open up the Charms menu, select “Settings,” then select “Change PC Settings,” and then select “Personalize.” This is a step or two too many for something that should be simple. Now, with 8.1, you simply swipe left to open the Charms menu, and “Personalize,” is right there under settings. It’s really a lot more fluid than before. We’ll get back to personalizing later.
- 1. The Personalize option is missing from the Windows 8 Settings screen.
- 2. In Windows 8.1, the Personalize option is easy to find.
Microsoft also brought back the Control Panel. Though only available via the Charm menu in the Desktop screen, this still saves a ton of time since getting to the Control Panel was painful in Windows 8.
Split view
Microsoft is all about making devices for efficient working, which is why it added a split screen option to Windows 8.1. We had a little trouble with it at first, but once we got the hang of it, we were able to slowly swipe in from the left to bring in a screen we were previously using. Microsoft lets you change the screen from 70/30 to 50/50, so you can choose to show more or less of each window, depending on your needs. You can also pinch to zoom within each window, in case the text is too small once you’ve divided them.
As tech journalists who are constantly looking at notes or spec sheets while writing stories, we can see this feature as being very useful for having our notes on one side and our Word doc on the other.
Though you can only split it into two windows with smaller devices, like the Surface RT tablet we tested it on, Windows 8.1 lets you split up larger screens, like the Dell XPS One 27 demoed at yesterday’s keynote, into three individual blocks.
Onscreen keyboard
Microsoft is all about “touch, touch, touch,” as Ballmer reminded us yesterday, so it couldn’t possibly forget about its onscreen keyboard. Windows 8.1 adds an updated keyboard with gestures. As Microsoft exec Julie Larson-Green said, one of the most annoying things is going back and forth between numbers and letters on a keyboard. Windows 8.1 adds gestures, so you can just slide up on the keyboard’s top row to type the letter’s corresponding numbers. The same’s similar with punctuation marks; just hold down a key, and it’ll bring up alternate characters. Swiping in any direction will let you select the punctuation mark.
We found the keyboard easy to use, and appreciate the extra lengths Microsoft went to make typing on a touch keyboard a little bit better.
Personalization
It might not seem like a huge deal to some, but for a device that you need every day, having a personalized desktop can make the difference of using a device you like, and owning a device you love. Now easier to personalize, Windows 8.1 gives users access to a rainbow of hues for both the background color and the accent color. There are also more designs to choose from, as well, and users can even upload their own photo.
You can choose to have the same design or photo on both your Start screen and Desktop, so that hitting the Windows key gives the illusion that you’re just switching from having your Metro apps on your Start screen to having them on your Desktop.
Microsoft talked up its “Motion Accents,” which are live backgrounds that move as you scroll through your app tiles, but we weren’t impressed at all by this feature.

Tile sizes
One thing we weren’t too fond of in Windows 8 was the way the Metro apps were organized and displayed on the Start screen. They’re bunched together in groups, and organizing them is neither intuitive nor easy. With 8.1, you can just long-press on an app, and then select multiple ones to change their sizes. Choose the “resize” option at the bottom of the screen to make tiles small, large, wide, or medium. This way, you can make apps you use less often smaller than the apps you use more frequently. You could also group together similar apps, like your Office 2013 apps, into a cluster by making each app small.

Improved search
Microsoft greatly improved the Search feature in Windows 8.1. Before, searching via the Search charm would only show you options for searching for files, settings, or apps. Now, 8.1 has “Smart Search” – powered by none other than Bing – that searches your query on the Web as well as in your files, settings, and apps. If you don’t want to search “Everywhere” (the entire Web and your device), you can choose from a drop-down menu of settings, files, Web images, or Web videos.
Search results are displayed in a horizontal grid that you can scroll through and find what you’re looking for.

Windows Store
We’ve bemoaned its issues multiple times before, so we’re glad Microsoft also gave the Windows Store a much-needed upgrade. The store has a new design that helps users find apps (and developers make money). The layout is easier to read and just generally nicer to look at.
One thing we’re really happy about is that apps are now automatically updated, which means they’ll update in the background. Updating apps is now one less thing we have to worry about.

New apps
Of course, with a new app store comes new apps. In our limited time with Windows 8.1, we didn’t have a chance to really get into the apps, but there’s a few we’re particularly interested in exploring.
Demoed at yesterday’s keynote, the Bing Food & Drink app features shopping list creators, meal planners, recipe discovery, and cooking tips and tricks. The coolest thing about the app is the hands-free mode, which lets you activate the camera and swipe with just the gesture of your hand to turn the pages of the recipe. No more worrying about getting your raw-chicken hands on your tablet when cooking. We tried hands-free mode and found it easy to use and very responsive.
Other apps include an updated Xbox Music, as well as IE 11. We’re hoping to have more hands-on time with these apps soon.
Verdict
In less than nine months, Microsoft did a decent job of updating Windows 8. However, we wonder if Windows 8 would have been more well-received if Microsoft hadn’t released the OS in October and waited a few extra months to get it right. Still, Windows 8 is here, and for anyone buying a new laptop, desktop, tablet, or 2-in-1 device, it’s a likely option.
The changes Microsoft made in Windows 8.1 are certainly appreciated, but we still can’t help but feel like Microsoft made them to soothe the outcries of new Windows 8 users (or Windows 7 or XP users resistant to change). Just like Microsoft backed down on its Xbox One policy requiring an active Internet connection, thanks to a very angry and vocal public, the company also came back less than a year later with fixes to Windows 8.
After spending some time with Windows 8.1, we feel a little more confident that Microsoft’s new OS will treat us well – we weren’t as sure about that before we tried out the Preview. And if Ballmer is right about its new “rapid release cycle” he mentioned yesterday, it looks like we’ll be seeing more updates more frequently to fix all those little Windows 8.1 quirks we just can’t stand. After all, we have the Start button back – and that’s a start.
[Update: July 19, 2013 – Make sure to check out our full review here.]
Editors' Recommendations
- How to uninstall Windows 10 and downgrade to Windows 8.1
- Everything Microsoft announced at Build 2021 so far: Windows, Edge, and more








