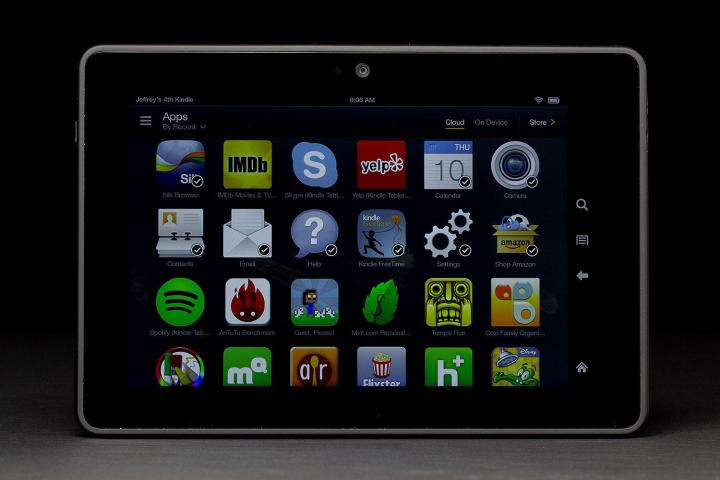
Amazon’s Kindle Fire HDX comes in two flavors. The 7-inch version is duking it out with Google’s Nexus 7 and Apple’s iPad Mini, while the 8.9-inch version takes on the iPad Air and the Nexus 10. No matter which model you have, we’ve got some suggestions and short guides to help you get the most out of your hardware. Take your pick of the Kindle Fire HDX tips and tricks on offer. These tips apply to the Kindle Fire HD as well, unless otherwise stated.
Before we get started, here’s how to take a screenshot on the Kindle Fire HD. You may also want to check out our Kindle Fire HDX problems and solutions.
Updated on 01-03-2013 by Simon Hill: Updated article with HDX sideloading instructions, Second Screen and Miracast options, and how to root instructions.
How to use Mayday on the Kindle Fire HDX

How to add ebooks
The Kindle Fire HD and HDX support various ebook formats. The proprietary Amazon Kindle AZW format is best, but KF8, TXT, PDF, or unprotected MOBI files will all work as well. If you want to add ebooks to your Kindle Fire HDX from outside of Amazon, then just download them in a supported format, and put them in your Books folder, and they’ll appear under your Books tab. You can use a free app like ES File Explorer to move files around on your tablet.
If you have a collection of ebooks on your computer, or you can only find an ebook you want in an unsupported format, then you should grab the free Calibre software. It can be used to convert your ebooks into the AZW or MOBI format.
How to get rid of ads
The temptation of that rock bottom price tag may have persuaded you to opt for the “With Special Offers” version of the Kindle Fire HDX. That’s simply Amazon’s way of describing advertisements and if you find yourself getting sick of them quickly, you are not alone.
You can get rid of the “special offers” by shelling out $15. Go to Amazon, sign into your account, and go to Manage Your Devices. Under Special Offers click Edit, click next to Subscribed, click next to the device, and then review the price and click Unsubscribe.
You can also turn off recommendations by going to Settings > Applications > Amazon Home Recommendations and set to Hide.
How to install apps from outside Amazon’s Appstore
One turn off with the Kindle Fire HDX is the fact that you don’t have Google Play access on your device and are limited to the choice of apps and games in the Amazon Appstore. There are over 700,000 apps out there for Android, but only a small proportion of them are in the Amazon Appstore and it doesn’t include Google’s apps. You could root your device, but you’ll void the warranty and there is a better way. Before you enable installation of apps from other sources, you should consider installing a good Android security app.
On the Kindle Fire HDX pull down the notifications bar and go to Settings > Applications and turn Apps from Unknown Sources to On. On the HD hit More to access Settings > Device and then set Allow Installation of Applications From unknown sources to On. You can now sideload APK files onto the device. You can download them to your desktop and copy them over or send them by email, or you can just go direct to websites that stock APK files on your Kindle Fire HDX. Check out our list of alternative Android app stores for some places to start.
If you have an Android phone or another device with access to Google Play, you can download the apps and games you want to that device, and then back them up and copy them over to your PC using a file explorer app. You can then Allow Installation of Applications on your Kindle Fire HDX and install something like the free ES File Explorer app. Copy them over to your Kindle Fire HDX from the PC and then use the file explorer to find them and install them. You can also use Dropbox to easily share APK files wirelessly.
How to lock screen rotation

How to enable security and parental controls
You can enable basic security for your device by setting up a lock screen password. Simply pull down the notifications bar and hit More > Security and turn Lock Screen Password to On, then pick the password you want and hit Finish. You can also set up more security to block access to specific content, restrict purchases, set up different profiles, or even set time controls by using the parental controls. They give you a fine degree of control over the device.
Basic Parental Controls can be found in the same Settings menu via More in Quick Settings when you pull down the notifications bar, but this will set controls for the device whoever is using it.
If you want more fine control and multiple user accounts, go into your apps and fire up Kindle FreeTime. You’ll find a host of options to carefully control your child’s access to content on the device, but you could also use it to set up a guest profile and keep some of the Kindle Fire HDX off limits for other people.
How to watch Kindle Fire HD content on your HDTV
One advantage the Kindle Fire HD has over the Nexus 7 is the ability to plug it into your HDTV with the right cable. You can then watch some content on your big TV. Be warned, though, that some services like Hulu Plus or HBO Go will not allow you to output content from the Kindle Fire HD to a TV.
Buy a Micro HDMI to HDMI cable like this one, which is only $9 and plug it in.
The Kindle Fire HDX doesn’t support an HDMI cable connection like this, but there are two ways to share content wirelessly.

Miracast: Your second option is display mirroring with a Miracast-certified device. This method doesn’t require any cable and it doesn’t use your home Wi-Fi network. If you have a Miracast device then it should be as simple as going to Settings > Display & Sounds > Display Mirroring on your Kindle Fire HDX and the tablet will search for a compatible device. When it finds one, just tap Connect and you should see and hear your Kindle Fire HDX’s display and audio on the big screen. This can take up to 20 seconds after you tap connect. If it doesn’t show up then you may also have to make the device discoverable (there may be an option somewhere in the menu of your TV or device, refer to the manual). You won’t be able to use your HDX for anything else while you watch without interrupting the stream as this method mirrors the screen. If you want this option, but you don’t have a Miracast-certified device then you can try using an adapter that plugs into an HDMI port (Amazon recommends the Netgear Push2TV).
How to install Flash
If you want to be able watch Flash videos, you’ll need to jump through a few hoops. The native Silk browser does not support Flash, so you’ll need a new browser as well.
On the Kindle Fire HDX go to Settings > Applications and turn Apps from Unknown Sources to On. On the HD go to More via the notifications bar and tap Device. Then turn Installation of Applications From unknown sources to On. Now you’ll need a file explorer app, ES File Explorer is free. Find Dolphin HD and Flash Player APK files online. Now load the APK files onto your Kindle Fire HDX, use the file explorer to find them and tap to install starting with Dolphin and then Flash Player.
How to get more storage
If the 16GB or 32GB of built in storage isn’t enough then you can expand your space with cloud services or even hardware. You can get 5GB for free with Amazon Cloud Drive. Music you have bought through Amazon should be available via the Amazon Cloud Player, but you can use the Amazon Music Importer found here to upload some of your own music (250 songs for free).
You could also try another cloud service like Dropxox, SugarSync, or Box. You could even consider buying an external hard drive like the Kingston Wi-Drive which also has a companion Android app to install on your Kindle Fire HD.
How to access the camera on Kindle Fire HD

How to root your Kindle Fire HDX
If you do decide to smash out of Amazon’s walled garden then you’ll be voiding your warranty, but it will also allow you to access lots of extra content and tweak the device in ways that are impossible with an unrooted Kindle Fire HD or HDX. There is always some risk involved in rooting, so make sure that you follow instructions to the letter if you’re going to give it a try (it’s not very difficult really). The best place to go for advice and guides on rooting is undoubtedly XDA Developers. You’ll also find APK files and customized ROMs there.
More Kindle Fire HDX tips
If you have any Kindle Fire HDX tips or tricks of your own then please post a comment and share them.
———
Updated on 10-28-2013 by Simon Hill: Made a lot of updates to the article to address the newly launched Kindle Fire HDX tablets, added how to use Mayday feature and how to add ebooks as well.
Article originally published 2-21-2013.
Editors' Recommendations
- Amazon Fire HD 10 and Fire Max 11 prices slashed… for now
- Best Amazon Fire tablet deals: Save on Fire HD 8, Fire Max 11 and more
- How to share Kindle books with family and friends
- Who needs the Pixel Tablet? Amazon’s new Fire Max 11 looks great
- Amazon is adding 4 big features to your Kindle Scribe — here’s what’s new


