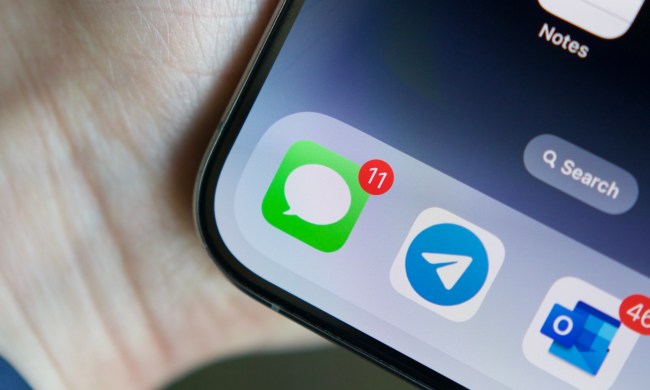Modern iPhones give users the luxury of much more space than in the smartphone era’s early days. Back in 2007, the first iPhone held a mere 4GB, 8GB, or 16GB, with that last storage option remaining the low-end standby for years. While recent generations upped the minimum storage option to 32GB and later 64GB — which is considered barely satisfactory these data-heavy days — some users are still miraculously surviving with 16GB on their older handsets.
When you have such low storage, you have to manage your data, files, and apps vigilantly. Regardless of whether you have the bare minimum of 16GB storage or an extravagant 512GB, we’ll show you the basics of app control so that you never have to see an alert that you’re running out of space at the most inconvenient time. You are never saddled with apps that you don’t want or need.
If you’re the type who loves to cycle through apps to see what’s out there, here are 100 of the best apps for iPhone, so you can find some good alternatives to replace the ones you’re about to trash.
Deleting a single app
- Tap and hold the icon of the app you want to delete until it wiggles or displays the Quick Action menu. If the Quick Action menu pops up, you will see a command to Edit Home Screen or Delete App. Deleting the app makes the icon instantly vanish. Edit Home Screen sets the entire population of icons to wiggling, letting you delete multiple apps in sequence from the home screen.
- This multi-step process debuted with the iPhone 6s and was derived from its support of 3D Touch tech. With 3D Touch, the iPhone screen could distinguish tap, hold, long-press, and press intensity to perform various tasks. With iOS 13 and beyond, Apple substituted Haptic Touch for 3D Touch, so now the iPhone’s touchscreen no longer distinguishes between a hard press and a light press — it’s now all one level of pressure to evoke the Quick Action menu.
- If you tap Edit Home Screen, an “-” appears at the upper-left of all icons on your screen.
- Tap the “-” to delete the app you want to get rid of.
- When you hit the “-” an alert reminds you that deleting the app also removes its data.
- Tap Delete, and the app vanishes along with any information it holds unless that information is backed up online.
Note that deleting an app does not delete any subscriptions associated with it. You will need to cancel subscriptions separately and in addition to removing the app from your screen. Depending on which app you use, there will be various unique actions about it.
Using Restrictions
If you’re having problems deleting apps, it may be because that function has been inadvertently restricted. The iPhone Restrictions feature in iOS 14.4 lets you block or limit specific apps and features or restricts some settings for app purchases and removal, downloads, and privacy. Access the Restrictions feature via the Screen Time app. The iTunes & App Store Purchases feature lets you control functionality around installing, deleting, and making purchases with apps. To make sure you are free to delete apps, do the following.
- Tap Settings > Screen Time.
- Tap Turn On Screen Time.
- Tap Continue.
- Tap This Is My iPhone or My Child’s iPhone.
- Tap Content & Privacy Restrictions and toggle it on, and then tap iTunes & App Store Purchases.
- Tap Deleting Apps > Allow.
Deleting or offloading an app
If you want to delete apps from your phone super quick, you can get an accurate survey of what you currently have, how much space it’s occupying, and an option to offload or trash the offending apps. It’s not exactly a nuclear option, but it’s close.
- Go to Settings > General.
- Tap iPhone Storage. This reveals a complete list of apps currently downloaded to your phone. Selecting an app takes you to a specific screen that shows how much data the app uses and gives you the option to Delete App or Offload App.
- Choosing Offload App deletes the app but keeps its associated documents and data. The icon remains on your home screen with a cloud icon next to the name, so you know to re-download it if needed.
- Choosing Delete App gets rid of the app and all its documents and data, freeing up space.
Hiding built-in apps
Some iOS apps — Contacts, Mail, and FaceTime, among others — are built into the operating system and included on your phone by default because they hook into the iPhone’s core services. While you cannot permanently delete those apps, you can now hide most of them from a cluttered home screen.
Long-press the app icon until the Quick Action menu appears, then tap Edit Home Screen. When your app icons start to wiggle, tap the “-“ at the upper-left of the icons you want to hide. This action removes the app from the home screen, but its data and capabilities remain on your iPhone. You can always redownload these apps via the App Store at a later time if needed.