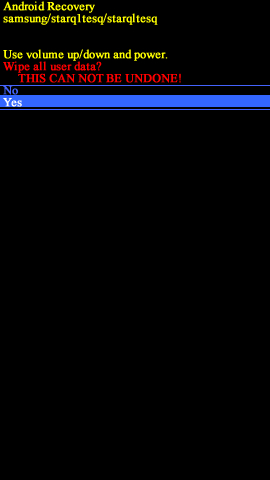Despite being Samsung’s flagship smartphone of yesteryear, the Galaxy S9 is still prone to the occasional bug. If you find that your phone is running slower than when you first unboxed it, or if you’re about to sell your device, you should consider resetting it to its factory defaults.
A soft or hard reset can solve malware issues or fix corrupted data on your device. To get your S9 functioning like new again, follow the steps below.
How to soft reset a Galaxy S9
A soft reset is designed to cut off power to the phone, briefly, as if the battery was taken out and then put back in (which is useful, since you can’t really take the battery out of a Galaxy S9). The soft reset is a handy way to give your S9 a metaphorical kick when it freezes, malfunctions, or stops responding in other ways. Best of all, this approach won’t delete any of your data, so when you restart your phone you should still have access to all your info.
Step 1: Look for the Volume down and Power buttons. If you’re new to the S9, the power button is located on the upper-middle right side of the phone. The volume keys are on the upper left side, right above the Bixby button (the button that summons the Samsung voice assistant).
Step 2: Press and hold the Volume down and Power buttons at the same time. Position your hands so you can firmly press down on both for about 10 seconds. When your phone goes blank and begins rebooting, you can release them.
Step 3: Wait until the S9 has fully rebooted. Sign back in if necessary, and check to make sure the phone is functioning — if you were in the middle of an email or conversation, you may need to restart it. Try going back to what you were doing when your phone froze. If the S9 freezes again, you may need to delete that app or take additional troubleshooting measures to figure out what’s going wrong.
How to hard reset (factory reset) a Galaxy S9
A hard reset will boot your S9 back to factory settings — the state that the phone was in when you first got it. Hard resets are rarely needed, but they can serve several purposes. Some hard resets are a last resort for a phone that has severe malware issues or data corruption. The process is also used to prepare the phone for resale, or if you want to give it away. We’re going to show you how to do this even if you can’t get your phone to respond at all.
Do not get a soft reset and a hard reset mixed up! A hard reset will remove all the data on your phone. That includes downloads, contacts, images, and everything else — with SIM and SD card data being the rare exception. This is a very permanent process.
Factory Reset Protection
If you are performing a hard reset to sell your S9 or give it away, you also need to make sure that your Google account is no longer linked with the phone. Factory Reset Protection is designed to prevent thieves from being able to use your phone and it requires you to enter your Google account details even after a factory reset. To remove it, before you begin the hard reset process:
Go to Settings > Cloud and accounts > Accounts > Google and then tap the Menu and select Remove account.
This will disconnect your Google account from the phone and allow someone else to successfully use it.
How to factory reset a Galaxy S9
If your Galaxy S9 is responsive, then it’s easy to factory reset it with the following steps:
Step 1: Go to Settings and scroll down to General management.
Step 2: Choose Back up and Restore and then Reset.
Step 3: Tap on Factory data reset, then scroll down and tap Reset, then Delete all.
Step 4: You Galaxy S9 will automatically delete all data, reset and reboot.
How to factory reset an unresponsive Galaxy S9
If your Galaxy S9 is frozen and you can’t get it to boot up to respond, then you can still try a factory reset with these steps:
Step 1: Find the Volume up key, and the Bixby button on your S9. The volume buttons are on the left side of your phone, and the Bixby button is just below them.
Step 2: Press and hold the Volume up and Bixby buttons at the same time. While keeping them pressed down, press and hold the Power button on the right side of the phone. With all three buttons now held together, your phone screen should go blank, and then an Android logo should appear. This is the sign to release the three buttons.
Step 3: The phone will now show an update screen. Wait patiently — sometimes this takes as long as a minute — until the screen switches to the Android system recovery menu. You can control this menu with the Volume up and Volume down buttons, and make a selection using the Power button.
Step 4: In the menu, scroll down until you find the option to wipe data/factory reset (it’s one of the blue options on the screen). Highlight this option, and then press the Power button to select it. You will get a big red warning about how this step cannot be undone. If you are sure, highlight Yes and select it, once again using the Volume and Power buttons. Your phone will now reboot to factory settings.
Editors' Recommendations
- Best Samsung Galaxy S24 Ultra deals: Get Samsung’s flagship for $300
- The best Android tablets in 2024: the 11 best ones you can buy
- A surprise phone just beat the Galaxy S24 Ultra in a big way
- Best Samsung Galaxy S24 deals: Save up to $800 on the phone
- Best Samsung Galaxy S23 Ultra deals: How to get the phone for free