The S Pen made the Galaxy Note lineup one for professionals. After the Note line bid adieu, Samsung brought its stylus to other flagships, including the Galaxy Z Fold 3 and the Galaxy S21 Ultra, but with a caveat — there was no place to keep the stylus. With the Galaxy S22 Ultra, Samsung not only provided a Note 20 Ultra-like design to house the S Pen, but also improved the latency to match the pen-and-paper-like feel. I’ve been using the Galaxy S22 Ultra with the S Pen for a few weeks now, and here’s what the stylus is capable of doing.
Screen-off memos

If you pop the S Pen out from its residing place, the powered-down screen turns into a canvas where you can jot something down quickly and save it in the Samsung Notes app. All of it works without you needing to turn on the screen.
As basic as it sounds, it isn’t bland. You get options to choose from five colors (red, green, blue, yellow, gray) and five different stroke sizes alongside an eraser and buttons to scroll up and down. Whatever you do on the screen is saved in the Notes app when you put the S Pen back inside the housing.
Notification previews
There are times when there is an email notification, but you don’t want to open it immediately. At the same time, you might want to know what that email is about. Here comes the S Pen!
You can use the Samsung stylus to preview notifications by hovering over the cutoff text. While it works on Gmail and Instagram DMs, it isn’t supported by all apps and is one of the limited features on this list that could be expanded to more apps with time.
Air Actions
Your Galaxy S22 Ultra detects the S Pen’s movement to make use of Air Actions to accomplish various tasks by single- or double-clicking the stylus button. The feature allows you to set defaults for navigation. You can also choose specific actions for various apps.
For instance, if you have the S Pen in your hand and you have kept the smartphone on a table to get a self-portrait, you can click on the button and it’ll capture the image. I’ve mostly used it for clicking group selfies. It’s fun!
Screen Write

Screen Write is a quick and simple feature. It lets you take a screenshot, annotate it, save it, and share it from that screen itself. However, if you want to write on the side of the screen with a swipe left or right, you might want to disable gestures when using the S Pen. To make it work, go to Settings > Display > Navigation Bar > Block gestures with S Pen.
Smart Select
Smart Select helps you take a screenshot in any shape and size. You can take a screenshot in rectangular, circular, or freeform shapes and save the exact portion of the screen you want.
The feature also lets you select an image and remove its background, as well as add drawing and text or another image over it. It lets you save and share your creativity from the screen itself.
Penup
If you’re an artist who wants to take advantage of the S Pen and treat your S22 Ultra’s gorgeous display as a canvas, Penup is for you. The app has art outlines that you can color, you can find tutorials to help you create drawings, and challenge people within the S Pen community.
The first time I used Penup was on the Galaxy Tab S7. While it is not something for me, it could be a good way to pass time when you are waiting for a flight at the airport.
AR Doodle
As the name says, AR Doodle lets you doodle in Augmented Reality. It’s a fun S Pen feature that lets you use the selfie shooter to create videos, with doodles sticking to their position throughout.
However, it just works with the front camera, which recognizes the objects in your viewfinder as faces and environmental surfaces. Thus, it allows you to draw on the people and the environment captured by the selfie shooter.
Translate
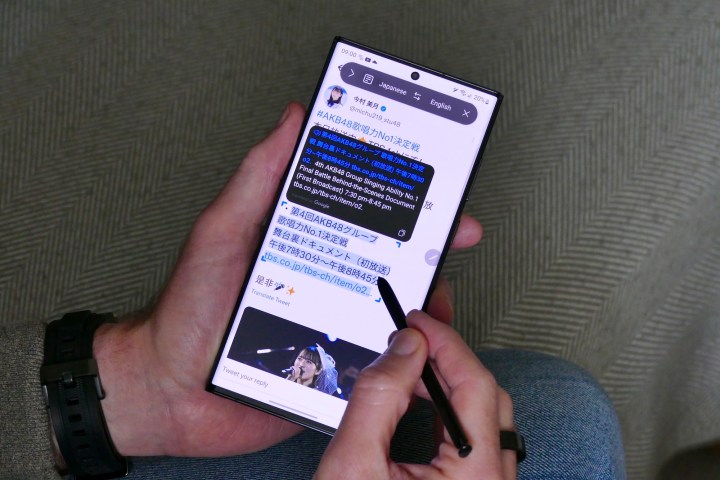
You don’t need to install Google Translate, since the S Pen features Google Translate-powered translation. You can choose to translate to and from any language the app offers.
To use the feature, all you need to do is select the Translate feature from Air Commands and hover over the text with the S Pen, wait for a second, and the translation will appear. It’s a little limited as you have to select the language you are translating from as opposed to using auto-detect. So if you don’t know what you’re translating, you might have a difficult time.
Live Messages
Right now, I’m in the middle of a renovation. There are times when I need to click a picture with lots of samples (say, wall color or sofa set) and send it to my sister to help me select one.
Live Messages allows me to create videos and GIFs with scribblings on them. You can click an image or shoot a video and scribble over it to send to someone.
Magnify
There are times when PDF documents don’t let you zoom in to see the text or you might just want to read in a bigger font without needing to zoom in with your fingers. Magnify lets you blow up the content on your screen to 150%, 200%, 250%, and 300%.
Write on Calendar

This feature comes in useful when you quickly want to jot down a note on a specific date in the Samsung Calendar without taking the time to go into the app and create a reminder. It is basically a layer of scribble that sits over the Calendar.
There are a lot of other S Pen features that you might want to check out, but aren’t very useful. One of them is Bixby Vision, which lets you use the Samsung virtual assistant to identify things on your phone screen. Then there is Glance, which can be used to peek into an app while using a different app.
Editors' Recommendations
- Galaxy AI is coming to more Samsung phones very soon
- 5 phones you should buy instead of the Samsung Galaxy S24 Plus
- Samsung has a new (and cheaper) way to buy the Galaxy S23
- Samsung’s Galaxy AI is about to get a lot more useful
- Having Galaxy S24 Ultra camera issues? A fix may be coming soon



