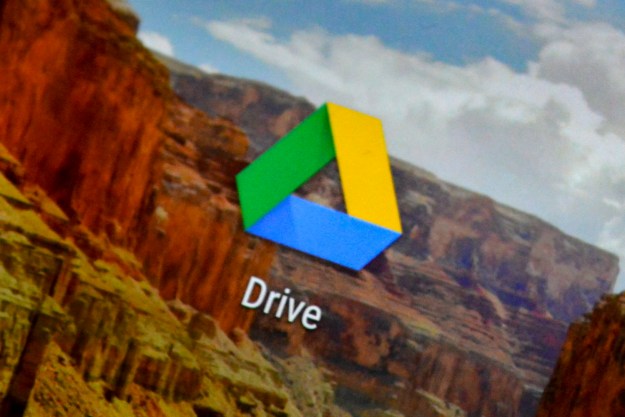If you have particular websites that you visit regularly, Google Chrome offers a handy feature so that you can keep those sites at your fingertips. Here’s how to pin a tab in Google Chrome for quick and easy access to your favorite websites.
How to pin a tab in Chrome
The pin feature for Chrome is available on both Windows and Mac and works the same way on each platform.
Step 1: Open Google Chrome and head to a website you want to pin.
Step 2: Right-click the tab for the site at the top of the Chrome window.
Step 3: Select Pin from the shortcut menu.
You can also use a Chrome shortcut to pin a tab. Right-click the tab, press the P key, and hit Enter or Return.
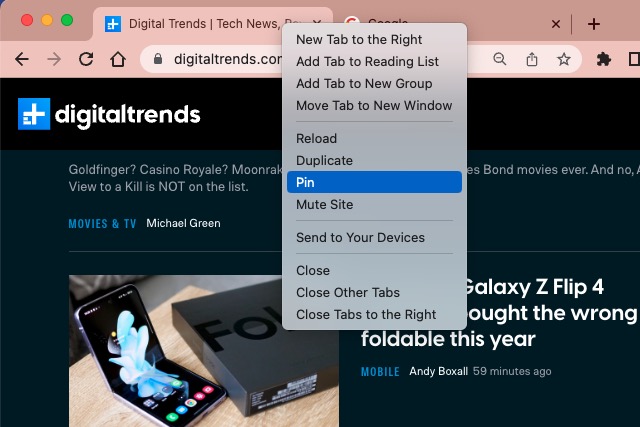
Step 4: You’ll then see the tab shrink to the website’s favicon without its name and move to the left of the tab row. The pinned tab stays in the spot, even if you close and reopen Chrome. So, you always have the site you need just a click away.
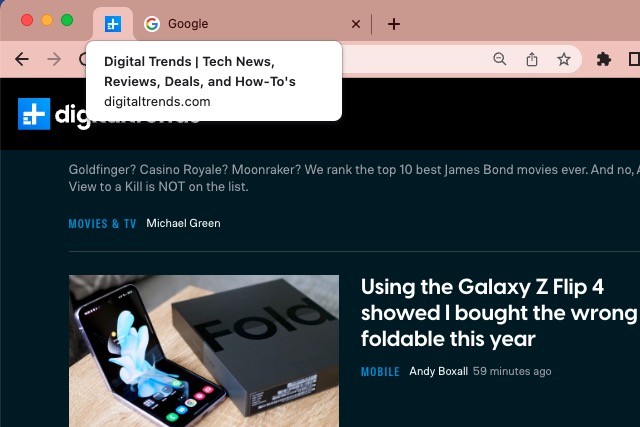
Rearrange pinned tabs
Because you can pin more than one tab in Chrome, you may want these tabs in a certain order from left to right. Just like with tab groups in Chrome, you can drag to move a pinned tab where you want it.
Select a pinned tab and drag it left or right to position it where you want in the tab row.
How to unpin a tab in Chrome
If you pin a tab for a site that you no longer want, you aren’t stuck with it. You can unpin a tab just as easily as you pin one.
Step 1: Right-click the pinned tab that you want to remove.
Step 2: Select Unpin in the shortcut menu.
Like pinning a tab, you can use a Chrome shortcut to unpin a tab. Right-click the tab, press the U key, and hit Enter or Return.
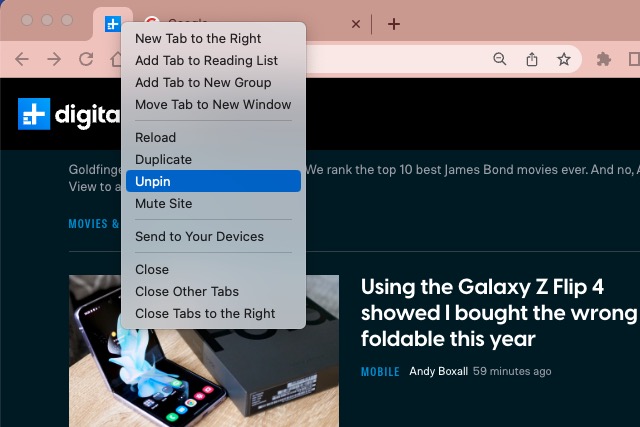
Step 3: You’ll then see the tab return to the tab row as an ordinary tab with the favicon and the site name.
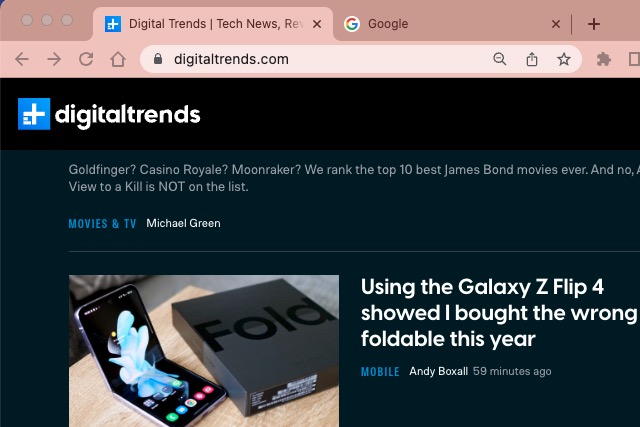
Having fast access to websites you visit daily or several times a day is a true time saver. So, remember this tip for how to pin a tab in Google Chrome.
For more, check out these things you didn’t know you could do in Chrome.
Editors' Recommendations
- How to change theme colors in Google Slides
- How to delete your Gmail account (and what you need to know)
- How to draw on Google Docs to add doodles, sketches, and more
- 5 web browsers you should use instead of Google Chrome or Edge
- How to do hanging indent on Google Docs