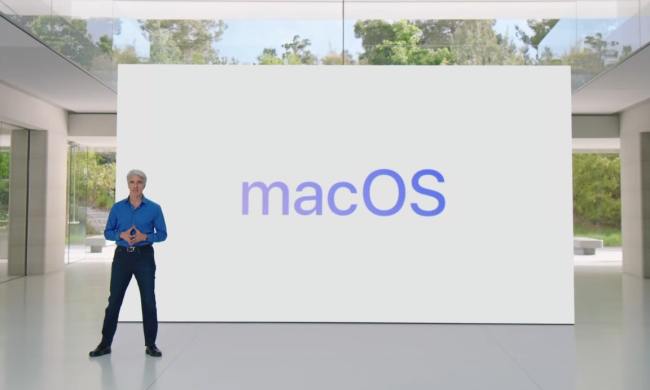MacOS might not be as popular as Windows, but it is chock full of great Mac apps that can all elevate your daily computing life. Whether you want to edit your photos or write a bestselling novel, there’s an app for that.
One area where Mac developers really seem to excel is with utility apps. These small, lightweight apps tend to focus on one or two features, but do it so well that you wonder why Apple never thought of them in the first place. We have found six of the best, so if you are looking for a brand-new app to tweak up your Mac, you are in the right place.
Swish ($15)
Every now and then, you stumble upon an app that feels like it was designed by Apple — but wasn’t. Swish is just such an app. It outfits your trackpad with a range of new gestures for controlling windows: Swipe down to minimize, swipe up to maximize, swipe left or right to snap to the edge of the screen, and more.
Once you get the hang of it, Swish reveals itself to be much more powerful than it first seems. You can snap windows into all manner of formations and even move windows across desktop spaces. It integrates so well into the MacOS experience that it feels like a native Mac feature, it’s that natural.
BetterTouchTool ($8.50 with free trial)
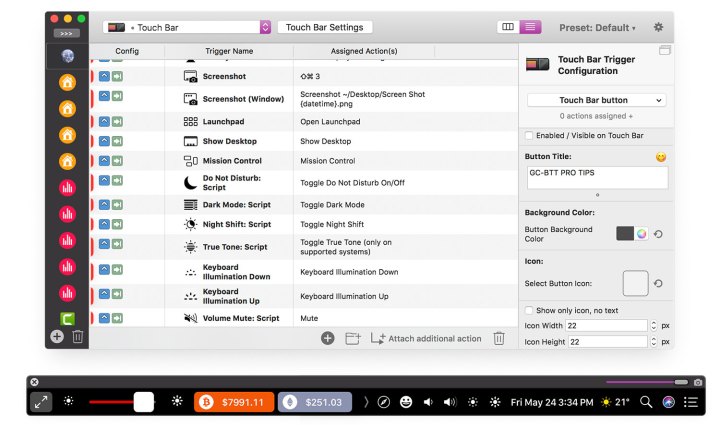
Swish is not the only great gesture utility on MacOS — BetterTouchTool is another brilliant app that overhauls your trackpad gestures. Where Swish is quick and simple, BetterTouchTool gives you the power to tune things exactly the way you want them. You can customize any gesture on your Magic Trackpad or create your own, giving you the ability to really make your Mac your own.
But it does not just work with the Magic Trackpad. You can customize Magic Mouse controls, keyboard shortcuts, and even the Touch Bar, chopping and changing them in whatever way you want. Apple may try to keep its Macs pretty locked down, but BetterTouchTool proves things do not have to stay that way.
Slidepad ($13 with free trial)

Every year, people continuously bring up the idea that Apple will merge MacOS and iOS (spoiler: It’s not going to happen). But regardless of what Apple does, you can bring the two systems a little closer together with a nifty app called Slidepad.
This app brings the iPad’s Slide Over feature to the Mac. At your command, it briefly slides a small app window on top of whatever it is you are working on — for instance, you could be typing an email — then use Slidepad to bring across a Slack window to reply to a colleague’s message. It is perfect for quick interactions, then once you are done, it slides back out of your way. Perfect.
Service Station (Free with in-app purchases)
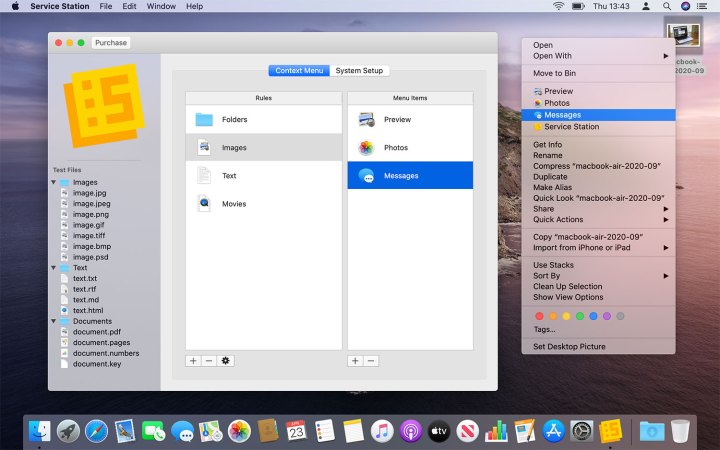
It might not seem like much, but the right-click menu in MacOS is a real pain. Changing the default app you use to open files is a long-winded and tedious affair, and its app suggestions are often completely wide of the mark. Yet there is no way to change that.
Unless, that is, you use Service Station. We have previously praised this excellent app, and it is easy to see why. It lets you add apps to the right-click menu, giving you quick options for opening files. The apps are context-sensitive (it won’t suggest you open a photo in TextEdit, for example), and you can even run scripts directly from the menu. It is a simple solution to a persistent MacOS bugbear.
Bartender ($15 with free trial)

The more you use your Mac, the more your menu bar gets filled up with icons. Unlike the Windows taskbar, there is no built-in way to hide this disarray, or even a way to bring a little order to chaos. Get Bartender, though, and that becomes a thing of the past.
At its simplest, Bartender lets you hide as many icons as you want from view. Click the menu bar (or simply hover your mouse over it) and they reappear. It is a great quick fix to something Apple still has not solved.
But dig a little deeper and it has features fit for power users. You can set triggers — such as when your battery gets low or when you disconnect from Wi-Fi — that will hide or show menu bar icons. There is a Bartender Bar that shows your hidden icons in a separate area underneath the menu bar. And you can even adjust icon spacing should you wish. If the madness in your menu bar gives you palpitations, it is time for Bartender.
TextSniper ($7)

If you spend a lot of time transcribing text from images, you know how time consuming and tiresome it can be. Add the lightweight TextSniper app to your arsenal, though, and things get so much easier.
TextSniper is beautifully simple in premise, but works fantastically well. All you need to do is trigger its keyboard shortcut and drag its selection box over the text you want to copy. The text is then copied to your clipboard, ready to be pasted wherever you need it. It also comes with a text-to-speech reader and QR code scanner, too, making it even more useful.