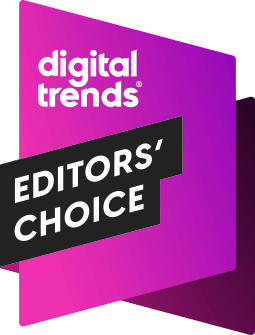“If you want gallery-quality prints, but don’t have the budget for a professional graphics printer or knowledge of color management software, the Epson Stylus Pro 3880 will give you the ability to create output you’ll be proud to put your name on.”
- Prints up to 17 x 22
- Wide color gamut, superior monochrome
- Excellent output quality
- Can use a wide variety of specialty paper
- Can’t use roll paper
- Slow speeds
- No Wi-Fi
There’s a significant gap between consumer printers and those used by professional photographers and graphic designers. That middle ground consists of what’s known as prosumer models that range in cost between about $500 and $1,000. These printers are designed for professional-quality output, but capable of serving advanced-level users who aren’t necessarily printing as a business.
The Stylus Pro 3880 is the top-of-the-line model in Epson’s prosumer series. Priced at $1,099, it’s not a printer for the casual user. It produces the highest quality images, even if you don’t know a thing about color management; for those who, it is capable of producing color and monochrome prints up to 17 x 22 inches in size with extra oomph that’s suitable for hanging in a gallery or exhibition.
Features and design
Like most photo printers in this category, such as those in the Canon Pixma Pro series, the Stylus Pro 3880 is large and heavy. Don’t even think about hiding it in a corner; the 3880 demands that its presence be known on a large table. Appearance wise, it has an attractive silver and black housing that’s typical of many Epson printers. The front has a drop-down panel that extends to provide the output tray, and exposes a front feed that can accommodate very heavy stock or poster board. The top of the printer has a small monochrome LCD panel, the Power button, a button to open the cover to change inks, and a four-way set of buttons with a center button to navigate through the printer’s menus. There are two paper feeds at the rear, top-panel of the 3880.
The main top-loading feeder holds 120 sheets of plain paper or 20 sheets of photo paper (you probably won’t be using plain paper with this printer much). The second feed, in back of the main feed, is for loading single sheets of specialty and art paper. Both can handle paper up to 17-inches wide.
Each ink cartridge costs $63, but has a large capacity.
The 3880 uses Epson’s UltraChrome K3 with Vivid Magenta pigment ink,, which provides deep saturated colors. There are four black inks: Photo Black, Matte Black, Light Black, and Light Light Black. The driver chooses which ones to use for a particular image based on the paper you are using. The four blacks allow you to print exceptional monochrome and sepia images, with very good definition in the shadows.
The other five ink colors are Cyan, Vivid Magenta, Yellow, Light Cyan, and Vivid Light Magenta. Each cartridge costs $63, so a full set will make you dig deep into your wallet. But it’s not as bad as it sounds, as the cartridges are very large in comparison to those used in other printers (80 ml). Epson doesn’t give page yields – with different images using so much different amounts of ink, calculating a meaningful average page yield per cartridge is difficult.
Unlike many of the newer printers (even low-end models), the 3880 does not offer Wi-Fi connectivity, only USB and Ethernet. This tethered connectivity is not a minus – you’ll want to be sitting near 3880 when you’re generating prints, not miles away.
What’s in the box
The box the 3880 is packed in is large and unwieldy, simply because the printer itself is large, measuring 27 inches wide, 15 inches deep, and 10 inches high without any of the paper feed or output trays extended. Unpacked, the Stylus Pro 3880 weighs a bit more than 42 pounds, but because it’s so large, you’re best having a helper to get it out of the box and put it where it’s going to stay.
Other than the printer, there’s a power cord, nine ink cartridges, a rear paper support, an installation disc with drivers for Windows and Mac, and a short User’s Guide. Epson has a more complete set of documentation, including an expanded User Guide, Network Installation Guide, and a Color Management Guide, and we recommend downloading these from Epson’s site to have available when needed.
Setup and performance
Setting up the 3880 is pretty much the same as setting up any other printer. After removing packing materials and tape, you insert the nine ink cartridges, wait several minutes while the printer primes the printhead, and install the driver software. The printer self-aligns and needs no specific action on your part.
Testing speed is a waste of time – high-end photo printers like this aren’t speed demons.
Even if you choose not to use color management, you won’t be intimidated by the printer’s driver software. Like many color printers, the driver has a tab for color management where you can tweak color response and/or specify an ICC Profile for the specific paper you are using. These profiles can be downloaded from Epson’s Support site (if you are using Epson papers), or, if you decide to use a third-party paper, from that vendor’s site. It might be a good idea, with this or any other color printer that offers ICC Profile support, to try downloading and specifying a profile, then printing the image on plain paper to just get familiar with how to use these profiles.
Testing speed on a printer like this is a waste of time – high-end photo printers like this aren’t speed demons. Epson gives average speeds for images of various sizes. But in reality, print speed is not really the important factor – image quality is.
We performed our image quality tests using two of Epson’s specialty papers – Premium Photo Paper Glossy and Hot Press Bright. Since we used the 3880 to produce the reference prints to which we compare the output of all the printers we test, we didn’t expect much difference, even though the reference prints were produced using custom ICC Profiles produced using a spectrocolorimeter and the precise batch of paper used for the reference prints. This is the procedure that a professional would go through as it precisely calibrates the printer.
Since we don’t do this calibration or use ICC profiling when we test other printers, we didn’t when we tested the 3880. Comparing the output to the reference prints, we could see absolutely no difference in image quality, color accuracy, or saturation. There might be detectable differences if we used a color measurement instrument, but not with the old eyeball.

And that’s a good thing. If we were producing a print for hanging on a wall, we would go through the process of creating a custom ICC profile for the actual batch of paper we were printing on. But not everyone has an X-Rite or Datacolor tool to do this. We would recommend using the ICC Profile the paper vendor specifies and provides for each type of paper, but even if you just specify the paper type in the print driver setting, you’re going to get a great looking print.
Conclusion
The Stylus Pro 3880 stretches the definition of “prosumer.” Not so much in price, but in capability. For the most part, the only features that separate the 3880 from professional graphics printers in the $2,000 plus range are the 17-inch wide media width limit (more expensive professional printers usually have at least a 24-inch media width capability), and the lack of a roll-paper support.
Even without knowledge of color management, you should be able to produce gallery-quality prints right out of the box. But if you are looking to produce the highest quality prints the 3880 is capable of, especially using one of Epson’s fine art papers (or those from another paper vendor), you really should study up on ICC profiles – what they are, and how they are used. A printer this good really should be used to its fullest capability.
Highs
- Prints up to 17 x 22
- Wide color gamut, superior monochrome
- Excellent output quality
- Can use a wide variety of specialty papers
Lows
- Can’t use roll paper
- Slow speeds
- No Wi-Fi
Editors' Recommendations
- Surface Pro 10: all the major changes rumored for the new model
- This new VR headset beats the Vision Pro in one key way and is half the price
- Best iPad deals: Save on iPad Air, iPad Pro, iPad Mini for the New Year
- How to try out the Vision Pro headset yourself
- Best MacBook deals: Get an Air for $605 and save on M3 MacBook Pro