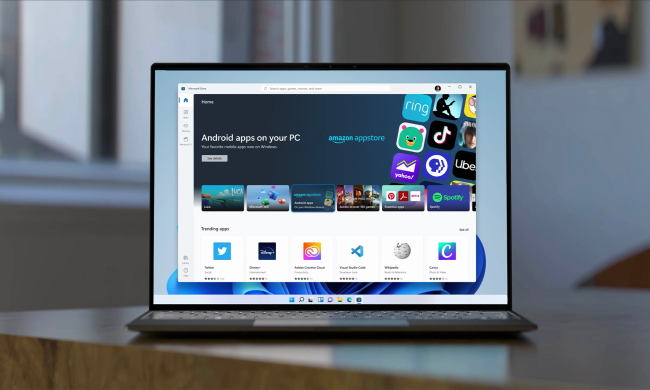Burning a CD in 2024 isn't quite as simple as it was when CD drives were in every desktop PC and laptop, but it's still straightforward if you have the right equipment. With a CD burner to hand, you can burn CDs in Windows 11 just as you could on older versions. Whether you want to make a data CD or a music CD, here's how to burn them in a few quick steps.
How to burn a data CD
Our favorite CD-burning tool for Windows 11, whether you're burning a data CD or a music DC, is CDBurnerXP. Download it from the official website (don't be put off by its retro aesthetic, it works perfectly well in Windows 11).
Would you consider another storage solution? What about a big external drive?
Step 1: Install the application like you would any other and run it. When prompted, select Data Disk followed by OK.
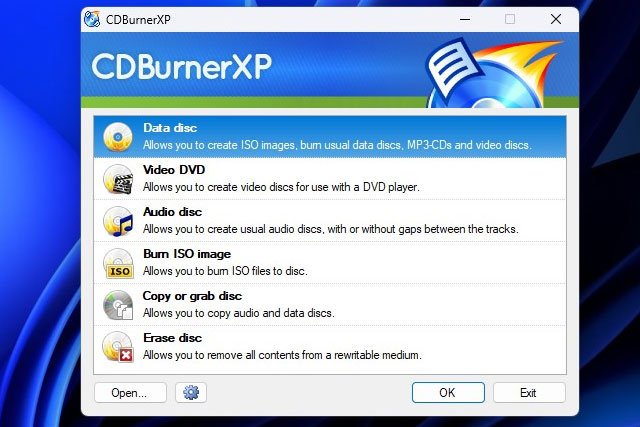
Step 2: Insert the blank CD-R or CD-RW into your CD burner.
Step 3: Select the Add button and use the Windows file explorer to find all the files you want to add to the CD. Select them, then select Open for each.
Take note of the green fill indicator at the bottom of the CDBurnerXP application window. It lets you know how much space you have left on the CD.
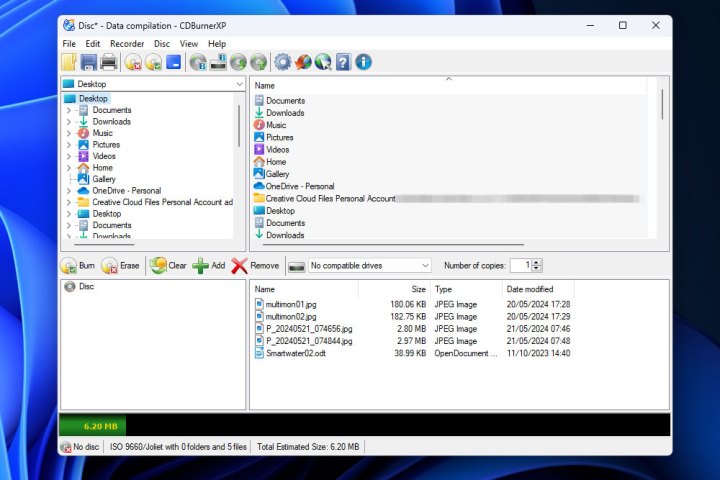
Step 4: When you've added all the files that you want to your CD, select the Burn icon to begin. Follow the on-screen instructions to complete your CD burning.
How to burn a music CD
Burning a music CD in Windows 11 is just as easy with our favorite CD-burning app as it is to make a data CD. Download CDBurnerXP from the official website to get started.
Step 1: Run the app once installed, and when prompted, select Audio Disk.
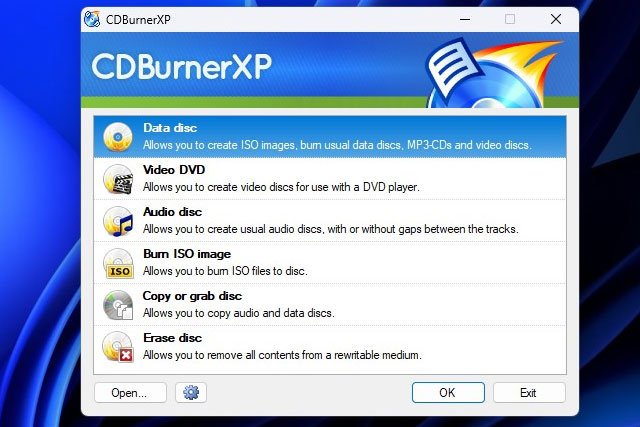
Step 2: Select the Add button, then use Windows file explorer to add the music files you want to add to the CD. Select Open for each one.
Take note of the green fill indicator at the bottom of the CDBurnerXP application window. It lets you know how much space you have left on the CD.
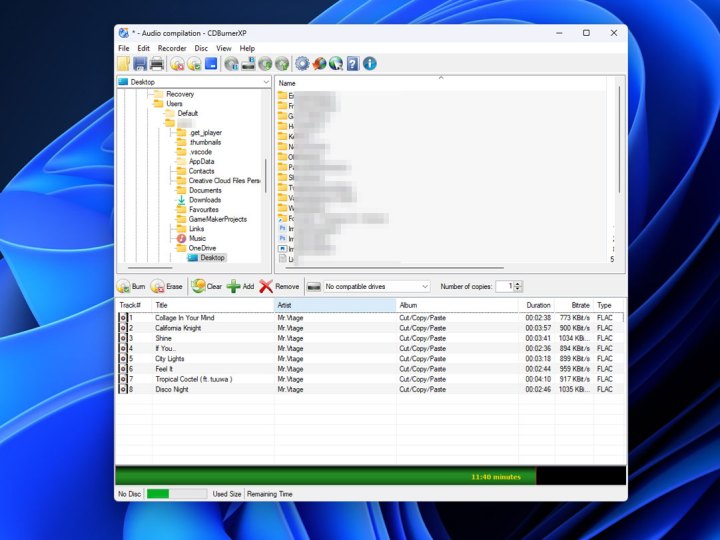
Step 3: When you've added all the music files that you want, select Burn button to begin. Follow the on-screen instructions to finish burning your CD.
Now that you've learned how to burn a CD, want to learn a little about their history? They've been an important storage technology for decades. Still, while optical disks may not be used much today, that could change again if a new storage medium proves commercially viable.