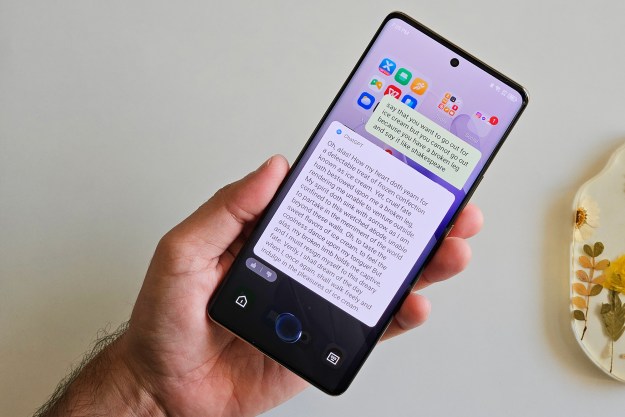Knowing how to clean your desktop PC is one of the best ways to maintain its performance long term, as dust buildup inside can lead to skyrocketing temperatures and thermal throttling. That can tank performance significantly, so keeping up with your PC housekeeping is important. You do need to be a little careful with certain sensitive components, though.
To make the process quick and simple for you, here are some tips on how to clean your desktop PC.
Before you begin
You’ll need to prepare your tools first. Place your screwdrivers, vacuum, cloths, etc., in an area where you can easily access them. I moved my PC away from where it normally sits under a table into a more accessible area.
Furthermore, there’s going to be a considerable amount of dust that will pile up, especially if you haven’t cleaned your PC for a while. Although you can vacuum it all away in the end, open a window if you’re able to for good measure, which should clear out any additional dust.
Cleaning the inside of your desktop PC
Step 1: Switch your PC off and remove the power lead so it's not connected to your desktop anymore. Before you do so, don't forget to switch the on/off button next to your power lead if your PC has one. Remove any other cables connected to the PC, too, such as the HDMI cable linking it to your monitor.
Step 2: Now, open your PC case with a screwdriver or, if you don’t need a tool, simply open the side of the case. For example, you can roll the screws out of the side panel without a screwdriver.
Step 3: This is where we’ll be using the most important cleaning tool: A compressed air can.
These cans are generally the best solution for clearing out all that dust within your PC. You shouldn’t use a vacuum to carry out this task. Why? Well, they can generate a considerable amount of static, which is something we’re trying to avoid when cleaning our PCs. That said, keep one ready for cleaning up all the dust that will be removed via the can.
Make sure you read the instructions on how to use the air can properly before proceeding. For example, aim the air can so that the spray won’t come in contact with your skin.
Now, spray the air can toward where the dust is situated within your PC. Don’t do this in one go. For the best results, using the spray toggle a few times in the area you’re directing it to will do the job.
Depending on how long it's been since you last cleaned your PC, you may have to use the can quite a few times. As you can see on my system in the image below, that layer of grey sitting on top of the graphics card is not some sort of design. I literally cannot see some of the chips of the GPU due to the dust that has built up over the last decade.

Step 4: If you haven’t cleaned your PC for a few years like me, you’ll notice a considerable amount of dust within the fan blades as well.
Using compressed air will result in the fan spinning around, so you want to avoid this by holding each blade and using the can to blow the air to the affected areas. Be extra careful when doing this, as you don’t want your hand or fingers getting in the way.

Step 5: If there is still dust located within your desktop PC even after using the air can, simply use a cotton swab to take care of dust in those affected areas.
As compelling as it may be, note you should not use cleaning wipes to clean the components inside your PC. Cotton swabs and a decent compressed air can will more than suffice. Do feel free to use them for the outside of the PC case itself once you’ve put the side panel back on again.
Step 6: Once you’ve cleaned the inside of your desktop PC, don’t forget the back part. When opening the rear panel of my PC, although the wires are more or less good as new, I noticed quite a bit of dust in the hard drive area. Use the compressed air can to apply some cleaning to this area as well.

Step 7: Use a vacuum to clean all the dust that has been blown onto your floor, and then put the side panel back onto your PC.
Cleaning individual components
Before you proceed with any of the following instructions, make sure your PC is turned off and its power cable has been completely removed.
Fans: Here, we will not be using the compressed air can. If you apply compressed air to the units, it can burn out the motor. You can sufficiently clean the fans by wiping them with a cloth.
Dust filters: These are normally found in most PC cases, and are quite useful, as they collect dust as it finds its way into your system. Dust filters for certain cases are washable, so be sure to check whether you can wash them or not. Either way, you can also use the compressed air can to remove all the dust and dirt that has built up within the filter itself.
Case: You don’t want the inside of your system looking as good as new while your PC case remains dirty. With the same compressed air can we’re using to clean internal components, you can blast some air onto the case itself to remove dust. For good measure, use a lint-free cloth to apply the finishing touches and to remove any dirt/dust the air can wasn’t able to take care of.
Graphics cards: Cleaning
Please remember that you should take the extra effort to apply thermal paste onto the GPU before re-inserting it into your system, which brings with it several advantages. If you don’t know how, we have a helpful guide to explain the steps.
Memory: Use the compressed air can to remove any dust located on the RAM modules on your PC. Again, if you know how to remove it, this will go a long way in properly ensuring it’s fully cleaned.
Power supply: Cleaning the power supply will require you to remove the unit itself from your system. Use the compressed air can to blow out any dust by aiming it toward the fan. You don’t want the fan itself to spin, so hold a blade to ensure it doesn’t move when applying the compressed air.
If you’re looking to clean your keyboard and mouse alongside your PC, check out our comprehensive guide on how to do so.
Editors' Recommendations
- How to delete your Gmail account (and what you need to know)
- How to delete a Discord server on desktop and mobile
- This Alienware gaming PC with an RTX 4090, 64GB of RAM is $1,000 off
- Save $300 on this HP desktop PC with an RTX 3060, 1TB SSD
- How to download Vimeo videos on desktop and mobile