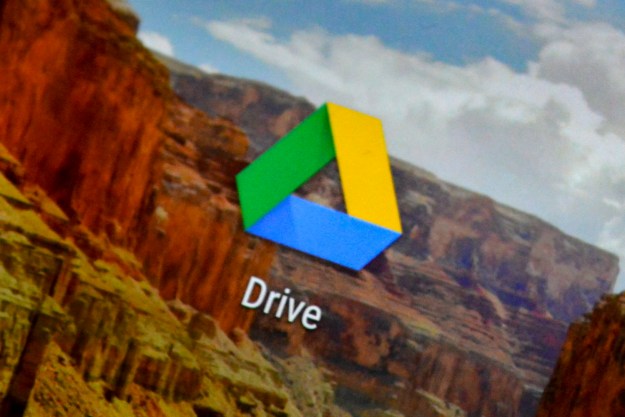Google Sheets is a versatile tool that can pick up and run with any existing spreadsheets from applications like Microsoft Excel. You can even convert existing Excel spreadsheets to Google Sheet documents. Whether you're looking to continue working in Sheets or want the improved ease of collaboration and sharing that Sheets offers for that particular spreadsheet, here's how to convert Excel files to Google Sheets in just a few steps.
Converting Excel files via Google Sheets’ Import feature
Step 1: Open Google Sheets and create a new spreadsheet file.
Step 2: Select the File menu and choose Import.

Step 3: Select the Upload tab.

Step 4: Drag an Excel file into the window or hit the Select a file from your device button and locate your file.
Step 5: Once the Excel file is selected, choose an import location via the drop-down menu in Sheets.
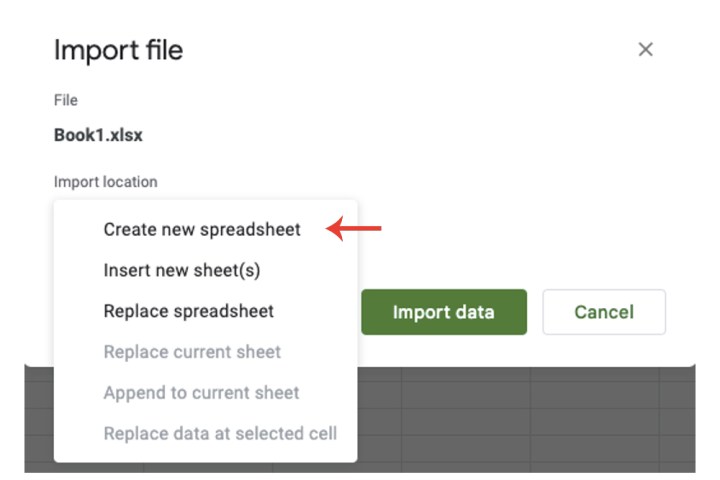
Step 6: Select the Import data button. For demonstration purposes, we’ve used the Create new spreadsheet option, which will display a "file imported successfully" message alongside an Open now hyperlink.
After you’ve selected that Open now link, the Excel spreadsheet and its contents will load onto a Google Sheets file and will also be saved onto your Sheets homepage, as well as Google Drive.

Converting Excel files via Google Drive
Another way to convert Excel files to Google Sheets is via Google Drive.
Step 1: Open Google Drive. Select the New button and then File upload.

Step 2: Select the Excel file from your computer.
Step 3: On your Drive homepage, select the file by right-clicking on it. Choose the Open with field and then Google Sheets.
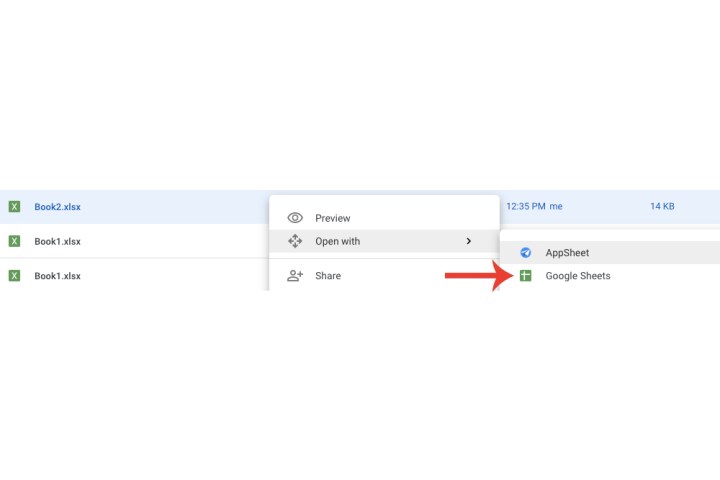
Step 4: Select File > Save as Google Sheets.
The Excel file will now be saved as a Google Sheet spreadsheet and can be accessed via both Google Drive and Google Sheets’ homepages.
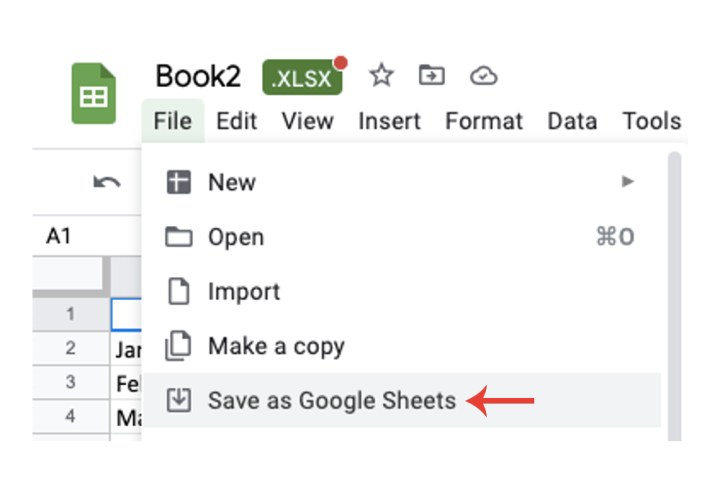
For more on how to use Google Sheets, check out our guides on how to search in Google Sheets and how to highlight duplicates.
Editors' Recommendations
- How to alphabetize data in an Excel spreadsheet
- How to draw on Google Docs to add doodles, sketches, and more
- 5 web browsers you should use instead of Google Chrome or Edge
- How to convert M4A files to MP3 on Mac, Windows, and web
- How to delete Google Chrome on Windows and Mac