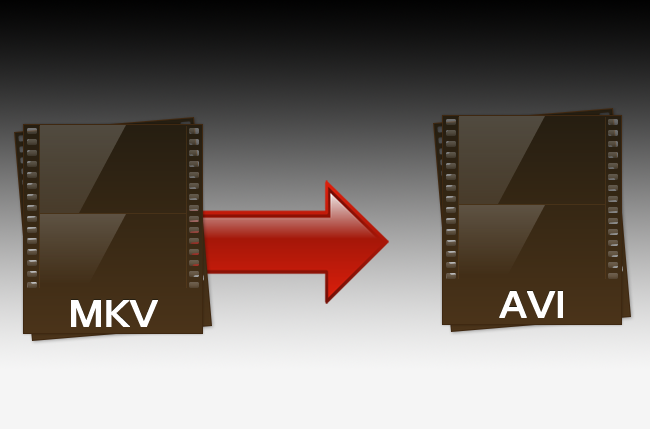
Despite the foreign-sounding name, Matroska files are anything but rare. The multimedia container format — known more commonly as MKV — is an open standard, one entirely free for independent and commercial use. It’s also an industrious format, capable of holding virtually unlimited amounts of data, while touting the ability to hold various metadata in the form of subtitles, chapter points, menu screens, and other notable elements present in many of today’s blockbuster DVDs and Blu-ray discs. However, despite MKV’s functionality, it’s not the most compatible format when it comes to playing said multimedia content on your Blu-ray player, smartphone, tablet, or other device. Fortunately, AVI is a similar multimedia container format compatible with both Windows and Mac OS X. Simply put, it’s a format fit for nearly every occasion.
Here’s our quick guide on how to convert MKV files to AVI, so you can make compatibility issues a thing of the past. Furthermore, check out our guides on how to convert AVI to DVD format, and our guide on how to convert FLAC files to MP3.
How to convert MKV to AVI using Any Video Converter (Desktop)
Step 1: Open the Any Video Converter download page and click the download button.

Step 2: Once downloaded, launch Any Video Converter and follow the install instructions. The setup file will essentially ask you to click the Next button several times, followed by the Install button. Afterward, enter the registration name and license code if applicable, or click Continue to Try to bypass to the main AVC page.

Step 3: Click and drag the MKV file you want to convert into the center of the app to upload the file. Once uploaded, click the drop-down menu in the upper-right corner and select Customized AVI movie near the bottom of the list. Once done, click the blue Convert Now! button to begin converting the MKV file.

Step 4: Next, click the management option directly right of the file — located beneath the Convert Now button — followed by the converted AVI file. Afterward, the new file will automatically be placed on your desktop.

How To Convert MVK to AVI Using Cloud Convert (Web-based)
Step 1: Navigate to the main CloudConvert webpage, click Select files in the top-left corner, and locate the MKV file you want to convert. Alternatively, click the downward arrow next to Select files and choose the file from either your Dropbox or Google Drive account.

Step 2: Once chosen, select the Video option from the drop-down menu beneath the output format section, followed by the avi option.

Step 3: Once the presets have been chosen, click the red Start Conversation button.

Step 4: When finished, click the Download option, and the new AVI file will automatically be placed on your desktop! CloudConvert also offers options that allow you to upload the converted file directly to your Dropbox or Gmail account.
What did you think of our guide on how to convert MKV files to AVI? Do you have a better way of doing so? If so, let us know in the comments below!
Editors' Recommendations
- How to download a video from Facebook
- How to convert WMA to MP3 on Mac, Windows, and Web
- How to convert M4A files to MP3 on Mac, Windows, and web
- How to create folders and move files in Google Drive
- How to convert Google Slides to PDF


