
If you want to hide something around your house, you’ve got two options. First off, you can hide it somewhere insecure — like under the rug — and hope that no one thinks to look there. Or, secondly, you can lock it up in a safe where people can’t get in without some serious effort. The same is true for your files. You can make them harder to find with obscurity, or you can protect them with encryption. Let’s go over some tips both methods, starting with how to hide your files.
How to hide any file or folder in Windows
Hiding a file or a folder in Windows only takes a few clicks. Open the File Explorer in Windows, then select the files or folders you’d like to hide (you can select multiple files by holding the CTRL key and clicking them). Then, click View at the top of the window to reveal that section of the ribbon, where you’ll Hide selected items.

Click that button to instantly hide your files. You won’t see the file(s) — assuming the computer is set not to show hidden files, that is — and other users won’t have any way of knowing they exist. This isn’t foolproof, however. Right beside the button we used to hide our files is an option called Hidden files, which, when clicked, shows the hidden files. Click that and the files you thought were hidden files will be revealed.
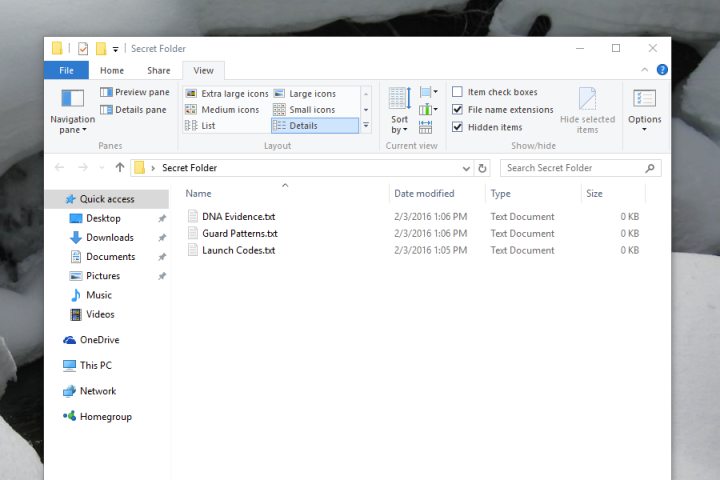
Hiding files in Windows isn’t intended to be a security function, but more so a convenience. You can leave a file or folder on your computer without having to see it, which is useful for configuration files that programs occasional leave behind. It’s good that these files exist, but not necessary that you see them. If there are files you’ve created that you feel the same way about, hiding them might be a good idea. If there’s something on your computer you don’t want other people to access, though, you need another level of protection.
How to encrypt a file or folder with 7Zip
One simple way to protect a file or folder from being seen by other users is to store it in a password-protected archive. We’ve previously explained how to do this using 7Zip, a free program for opening and creating compressed files, but below is a quick overview for those not looking for a full tutorial.
Launch 7Zip, then locate the file or folder you’d like to hide inside an encrypted archive. Select your files, then click Add.

Afterward, create a ZIP file or 7Zip file and add a password in the encryption section. Click Okay when you’re done, and rest assured know that you’ve created a password-protected archive containing your files. Your files cannot be opened without the password, which provides better protection than if you had simply hidden them. Of course, there’s nothing stopping you from also hiding the encrypted archive. And you can make things a little more complicated, if you want.
Throw people off by renaming a file with the wrong extension
Here’s another quick trick if you really want to keep people from opening your files. Rename the extension.
You could rename a text (.txt) file so that it looks like a JPG (.jpg), for instance, leaving anyone who tries to open it with an error message. Just rename the file to something incorrect, but instead of changing the name before the period, change the file extension following it. You’ll be warned not to do this, of course.

Encrypt your entire hard drive
If you’re still concerned about someone finding a particular file or files on your computer, you can go a step further by encrypting your entire computer. There are several options to do so, but if you’re using Windows 7 or later, we recommended using the built-in BitLocker service. You can find it by searching for “BitLocker” in the Start Menu, or by browsing the Control Panel.

You can use BitLocker to encrypt your entire hard drive, which will require users to enter a password in order to access any file. Even if an expert pulls your hard drive out of your computer and tries to examine the files, they probably won’t get far without your password. System-wide encryption is the only way to go if you want to keep your files truly hidden. Just don’t lose your password!
Editors' Recommendations
- The most common Windows 11 problems and how to fix them
- How to adjust screen resolution in Windows 11 and older
- How to start Windows 11 in Safe Mode
- How to use cut, copy, and paste keyboard shortcuts in Windows
- How to remove a Microsoft account from Windows 11


