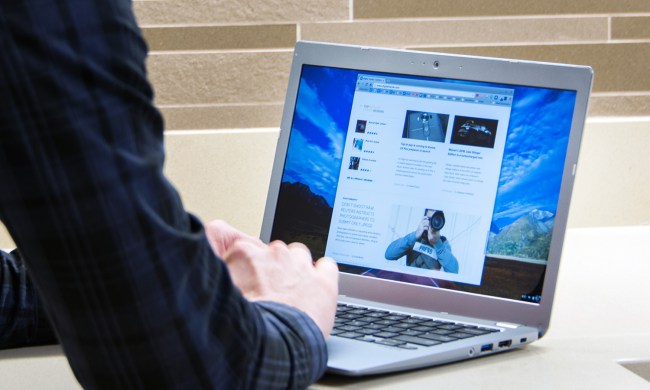Notifications in Chrome OS are similar to the ones that are build into OS X and later versions of Windows, but they have their own idiosyncrasies that require a bit of attention. Notifications in Chromebooks and other Chrome OS hardware come from two primary sources: extensions and notification-enabled websites. Sites that frequently update, like Facebook, will ask to display notifications the first time you visit them. To manage which websites can display outside of their tabs and windows, follow the instructions below.
Managing website notifications
To start managing your website notification settings, open a standard Chrome window, then click the menu button (on the far right of the address bar) and select “Settings.” Scroll down to the bottom of the Settings menu and click “Show advanced settings,” then find the “Privacy” section. Click “Content settings.” If you can’t find it, just use the search bar and enter “notifications.”
In the Content settings menu there’s a sub-section labelled Notifications. There are three options here:
- Allow all sites to show notifications. This allows any website that’s active on your Chromebook, in any tab or window, to display pop-up notifications via Chrome OS’s default interface. This setting is not recommended.
- Ask when a site wants to show notifications (the default option). This option forces websites to ask your permission before displaying notifications. Your answer, yes or no, can be changed later – see below.
- Do not allow any site to show notifications. This option does exactly what it says, but Chrome OS itself can still show notifications (like messages about updates or screenshots), and so can extensions and apps.
Select whichever option you’d like. If you want to allow or disable notifications from specific sites, regardless of your selection above, click the “Manage exceptions” button.
In this window you can allow or disable websites that you’ve previously enabled or denied access. You can also add specific websites to the extension list, though it’s generally easier just to go to the website and follow the onscreen prompt, as seen at the head of this article.
Chrome apps and extensions
Chrome apps and Chrome extensions can also show notifications in the primary Chrome OS interface. These don’t have a universal settings menu – to enable or disable them, you’ll need to go to each one’s individual Settings menu and manually change it. Click the main Chrome menu, then hover the mouse cursor over “More tools” and click “Extensions.”
Click the “Options” link under the relevant extension in the list. Alternately, if you keep the extension you’d like to change in the primary URL bar, right-click the relevant one and click “Options” in the context menu. Note that not every extension includes an Options menu.
Each extension manages its options differently, but notifications usually have a prominent link or tab dedicated to management. Some allow different sizes or more or less information, some include a simple toggle. If there’s no option to remove notifications from an extension, unfortunately that means that the only way to disable them is to uninstall the extension itself.