Recording your computer screen is a handy way to capture what you’re doing on your device. On a Mac, you can use it to record MacOS gameplay or show a friend how to perform a task … because sometimes showing someone is much easier than trying to explain it.
Fortunately, MacOS includes two built-in ways to help you record your screen with ease: Using the Screenshot toolbar or using Apple’s QuickTime Player app. We’ll take you through both methods in this guide so you’ll know exactly how to capture videos when you need to.
Use the Screenshot toolbar
Step 1: Press Command + Shift + 5 on your keyboard. This opens your Mac’s Screenshot toolbar.
Step 2: In the center of the toolbar are two options for video recording: Record Entire Screen or Record Selected Portion. As the names suggest, you can click the left-most of the two buttons to record the whole screen or the one on the right to record just a portion.

Step 3: Click Options to tweak how it records. From here, you can screen-record on your Mac with audio. Under the Microphone heading, just choose a plugged-in mic, and when you record, your voice will be included.
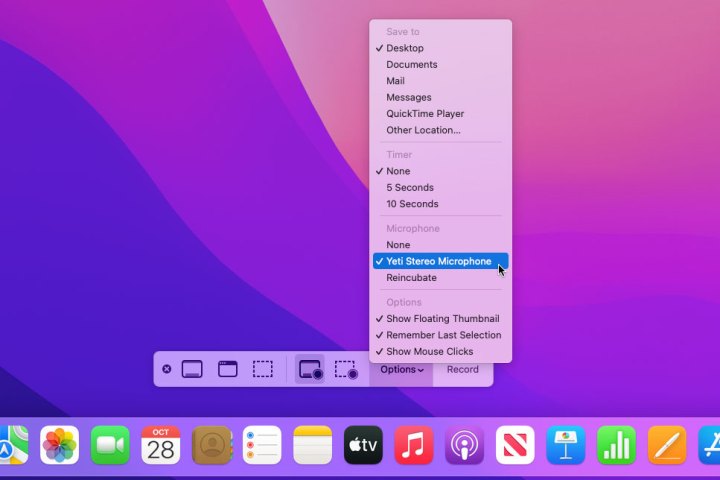
Step 4: If you chose to record the whole screen, just click anywhere on your display to begin the recording. Alternatively, click the Record button.
Step 5: If you selected Record Selected Portion, you will see a box on-screen showing what will be captured. Click and drag the handles at the edges of this box to adjust what is recorded. You can move this selection to wherever you want. When you’re ready, click Record.

Step 6: When you’re finished, click the Stop button in the menu bar, or press Control + Command + Esc. A thumbnail will appear in the bottom-right corner of your desktop. Ignore it or swipe it right to save the video. Click the Thumbnail to open the recording, then click the Trim button (to the left of the Done button) to cut it if necessary. Control-Click the thumbnail to get some options, like opening it in an app or changing where recordings are saved.

Use QuickTime Player
Step 1: Open QuickTime Player from the Applications folder, from Launchpad, or by pressing Command + Space and typing the app’s name.

Step 2: Click File > New Screen Recording or press Control + Command + N.

Step 3: This opens the same Screenshot toolbar as in the section above. Click Record Entire Screen or Record Selected Portion, then click Record.

Step 4: When you’re finished, click the Stop button in the menu bar or press Control + Command + Esc.
Step 5: Unlike recording using the Command + Shift + 5 shortcut, QuickTime will automatically open the recording and save it to your chosen location (by default, this is the desktop). Here, you can view, edit, or share it.




