If you start and end your workday at the same times every day, you can put your Mac on a schedule. This allows you to wake your Mac in the morning and put it to sleep in the afternoon every day, on weekdays, or on weekends.
Instead of a wake and sleep schedule, you can have your Mac shut down or even restart at the same time every day if you prefer.
Let’s walk through how to set up your wake and sleep settings on Mac.
About setting a schedule for your Mac
Here are a few things to keep in mind before setting a schedule for your Mac to wake, sleep, start up, shut down, or restart.
- To start up or wake your Mac, it must be plugged into the power adapter.
- To shut down your Mac, you must be logged in and your computer must be awake.
- If you have applications open with unsaved documents, this may stop your Mac from shutting down on schedule.
- You do not have to use both the start-up or wake and shut-down or sleep settings on Mac. For instance, you may only want to wake your computer each morning, not sleep or shut down on the schedule.
Start up or wake your Mac on a schedule
To set up a schedule for your Mac to either start up or wake, follow these simple steps.
Step 1: Open System preferences using the icon in your Dock or the Apple icon in the menu bar.
Step 2: Select Battery.
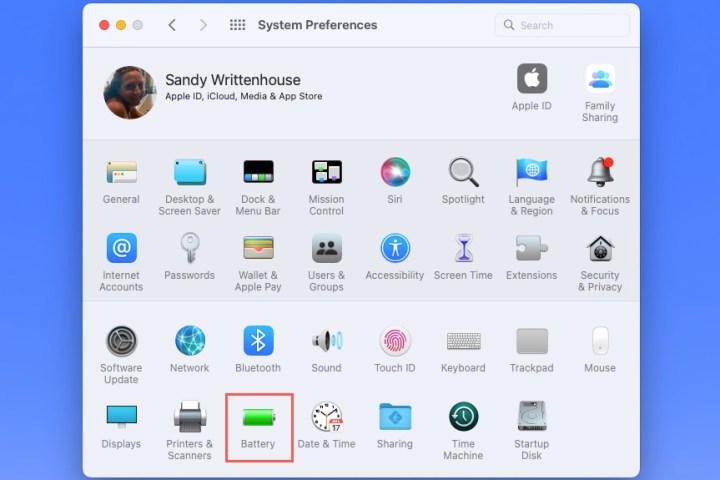
Step 3: When the battery preferences open, pick Schedule on the left.
Step 4: On the right, mark the top option for Start up or wake.
Step 5: Use the first drop-down box to pick the days. You can use Every day, Weekdays, Weekends, or a particular day of the week.
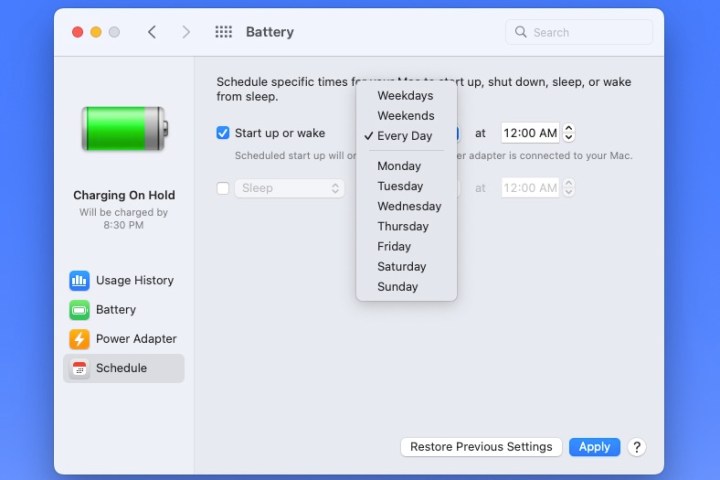
Step 6: Use the second drop-down box to pick the time. You can enter the hours and minutes in the box or use the Arrows to move up and down one hour or one minute at a time.
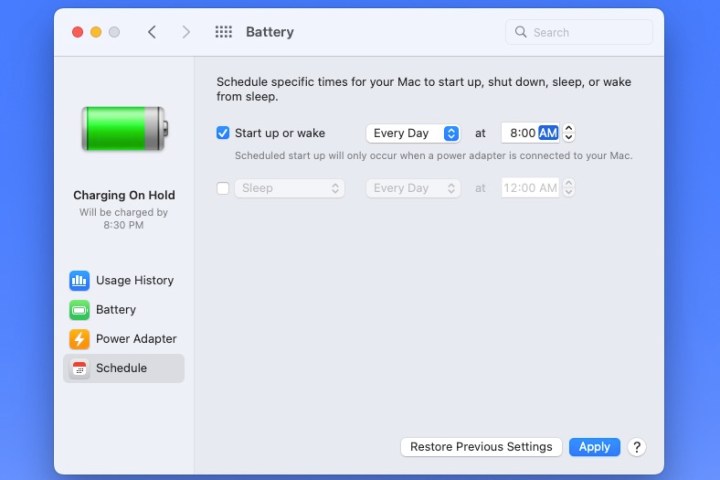
Step 7: When you finish, select Apply.
Sleep, restart, or shut down your Mac on a schedule
If you’d like to make your Mac sleep, shut down, or restart regularly, this is just as easy to set up.
Step 1: Open System preferences > Battery as described above.
Step 2: Pick Schedule on the left.
Step 3: On the right, mark the second option for Sleep.
In the Sleep drop-down box, you can choose Restart or Shut down if you prefer.
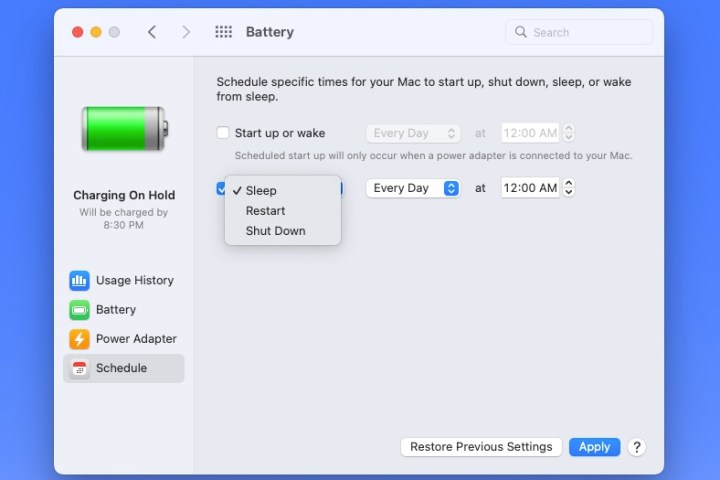
Step 4: Use the drop-down box to the right to choose the days or a certain day of the week.
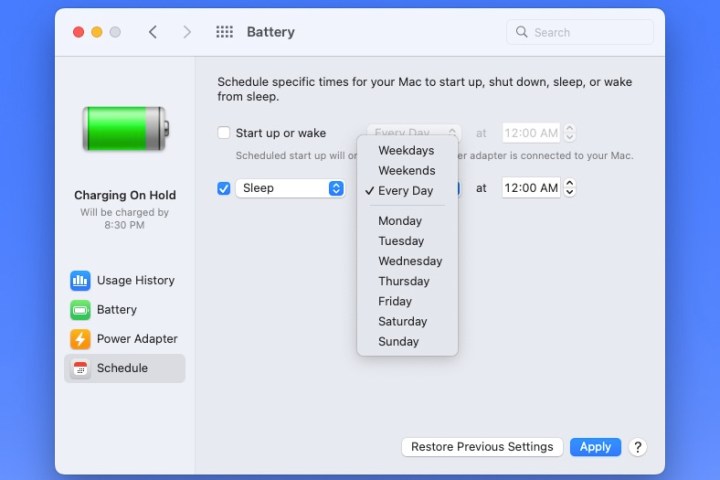
Step 5: Use the drop-down box on the far right to choose the time of day.
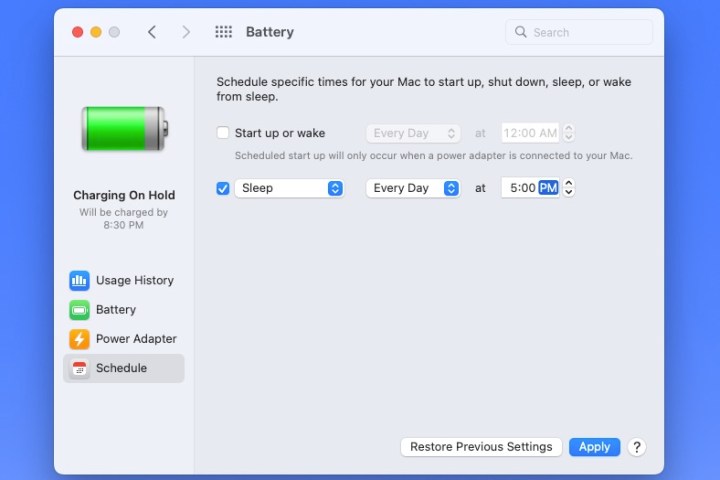
Step 6: Select Apply when you finish.
If you change your mind about your schedule, you can edit it anytime in System preferences > Battery > Schedule. You can also go back to your last schedule using the Restore previous settings button.
Once you set up a schedule, you can have your Mac awake and ready to work each morning when you are or go to sleep or shut down when you finish each day.
For more help with MacOS, look at how to stop your Mac from freezing or how to use the motor accessibility features.
Editors' Recommendations
- How to delete messages on your Mac
- How to type an em dash on a Mac
- How to find a Wi-Fi password on Mac
- How to select multiple files on a Mac
- How to take a screenshot on a Mac




