Setting up dual monitors helps your productivity immensely. From having multiple browser windows open to using complex sets of editing tools for photos or video or having guides open on a second screen for research or gaming — it’s always an excellent way to maximize your productivity.
If you’re interested in this type of setup, our guide can show you the way — and Windows 10 makes it easier than ever. If you have any problems with your setup, you can also check out our guide on common multi-monitor problems for more info.
Step 1: Check your I/O panel and GPU for connections

Your PC has an area for all important cable connections, typically called the I/O panel. If it’s been a while since you’ve peeked back there, take a look before you buy a secondary monitor. If you have a discrete (non-integrated) GPU, then there may also be a GPU section with ports of its own to take stock of. Snap a quick photo of this whole section for quick reference if necessary.
Now check to see what kind of display connections you have to work with. For modern monitors and PCs, the two common options are HDMI and DisplayPort, with even newer models also offering USB-C and Thunderbolt 3 for A/V data. You may also have a DVI-I port for managing older digital/analog connections, and some PCs might still have a VGA port (although we don’t advise using this for a second monitor).
Make sure you have at least two of these display ports for two
You can also use a monitor as a second screen with a laptop, as long as that laptop has compatible display ports of its own. The laptop screen itself can also be used as a second monitor with the right setup, although that isn’t as common.
Step 2: Make sure your monitors are compatible and connect them

With port information in hand, you’re ready to pick out the best new monitor for your dual-display setup. We have some suggestions to help get you started and a list of budget models that are handy for saving money. Double-check to see that the monitor includes the right type of port for your open PC connection, and buy any necessary cables as well. For a smooth whole-screen experience, it’s a good idea to pick a monitor with a “bezel-less” or thin-bezel screen.
Now you’re ready to position both
Step 3: Go to Display settings on Windows 10

Fire up your PC. When you reach the home screen, right-click on an empty part of the screen, and choose Display Settings.

The window this brings up will show your connected displays, which display is your primary display, and on which side the secondary is positioned (you can choose a different side by dragging the screen numbers). If you do not see your second monitor show up, try unplugging the cables and plugging them back in again. There is also a wireless option if you scroll down and choose Connect to a Wireless Display — less common but potentially useful. If it’s still not working, check for Windows 10 updates, reboot, and try again.
Step 4: Choose your display option

If both of your
You have two primary choices. The first is to Extend Desktop to This Display. This will make your two
Step 5: Review additional settings and adjust

While you are in Display Settings, adjust other features so that both
You can also change scale, adjust brightness, enable the Night Light mode for working in darker conditions, and more.
Set individual settings for each monitor as you need them, then exit the settings menu and start to experiment. Try dragging and dropping apps and browser tabs between your
If you continue to have issues with your dual monitor performance, we suggest taking a closer look at your GPU and what it can support, as well as other hardware limitations on your PC. Our troubleshooting guide can help you find more specific causes of multi-monitor problems. As with many problems and dual monitor issues, in particular, unplugging everything and plugging it back in can solve many problems.
Setting up via your GPU software
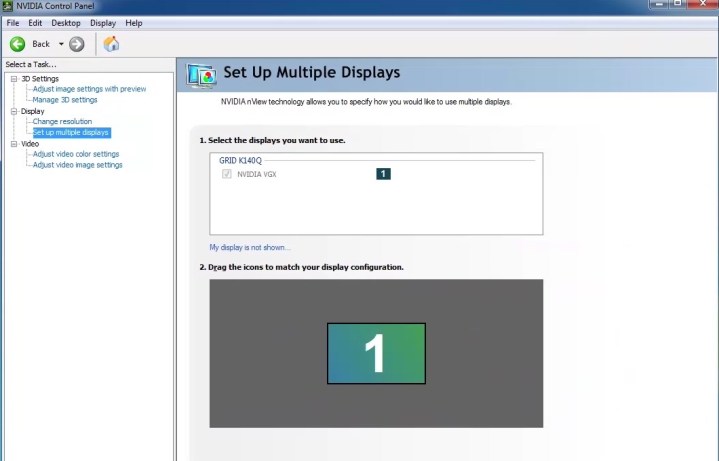
If you use a more advanced GPU, you also have the option of setting up dual monitors there or in concert with Windows’ own approach. GPU software tends to give more options for tweaking multi-monitor setups, which may be an ideal option for streamers, gamers, and visual professionals.
For Nvidia cards, here is Nvidia’s guide and related topics for setting up dual
Once you have your
Editors' Recommendations
- The 5 best dual monitor stands in 2024
- LG’s odd DualUp monitor replaces stacking two monitors vertically
- How to reinstall Windows 10
- How to set up a mesh network


