
Apple's MacOS provides notifications that pop up in the upper-right corner of the display. These can be for new email messages, appointment reminders, task reminders, and app-specific notifications. If you don't respond to a notification immediately, then it hides but doesn't completely go away.
The Notification Center provides quick access to these active notifications, as well as to a customizable collection of handy widgets. Using the Notification Center to manage notifications and use widgets is quick and easy.
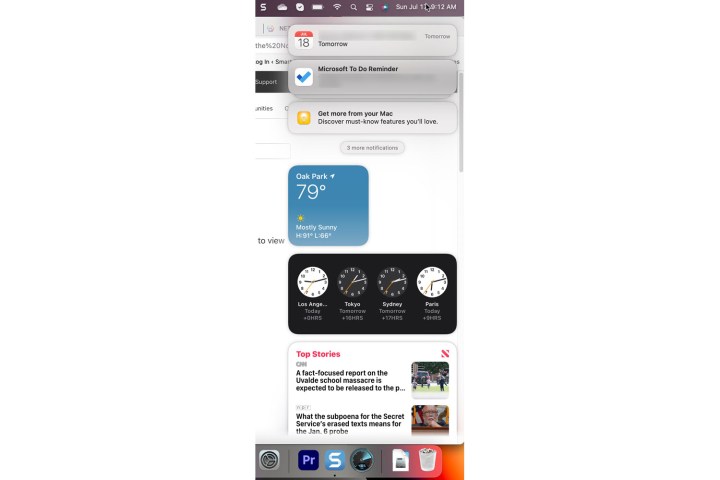
Open and close the Notification Center
There are two methods for opening and closing the Notification Center.
Step 1: To open the Notification Center, select the Time and date section on the menu bar or use a two-finger swiping motion away from the right side of the touchpad.
Step 2: To close the Notification Center, select the Time and date section again or use a two-finger swiping motion toward the right side of the touchpad.
Manage notifications in the Notification Center
There are several actions you can take on notifications within the Notification Center.
Step 1: As notifications arrive and aren't dealt with, they accumulate in the Notification Center in stacks per application. To see all the notifications in a stack, simply select the top notification.
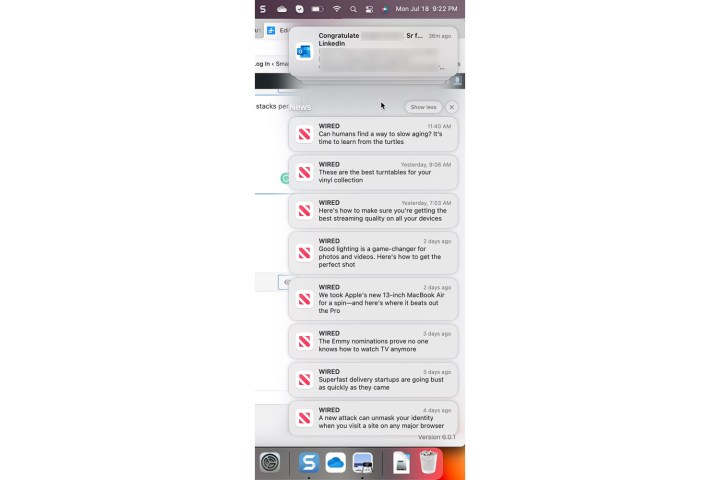
Step 2: Select Show less to return a stack of notifications to its collapsed state. To completely close a stack of notifications, hover over the X button and select Clear all.
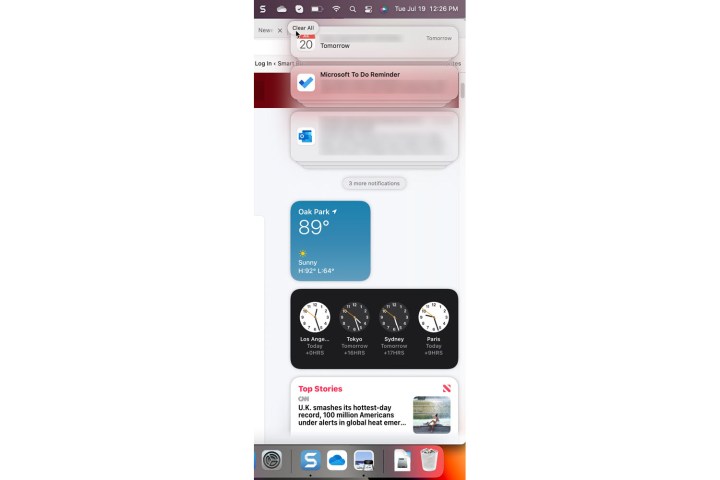
Step 3: It's possible to control an app's notification settings from the Notification Center. If a notification has a ">" in the upper right hand corner, select it and then select the Triple-dots menu button. In the example below, you can mute the notification for an hour or an entire day or turn off the notifications completely.

Manage widgets in Notification Center
Widgets make the Notification Center even more fun and useful. It's easy enough to manage your widgets.
Step 1: You can manage an active widget by pressing the *Control * key and clicking the widget with your mouse or touchpad to select it. In the menu that pops up, you can select a different size, edit the widget's properties, remove the widget, or edit all of the active widgets.
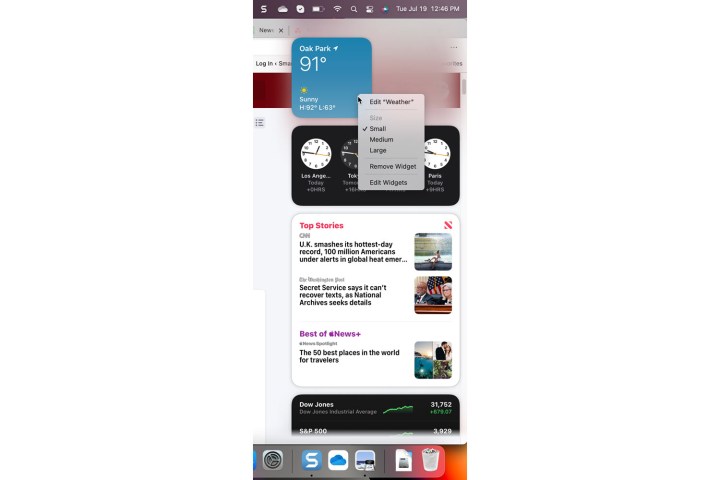
Step 2: If you select Edit widgets, you'll be presented with a screen that allows you to remove widgets, add new widgets, and rearrange the active widgets.
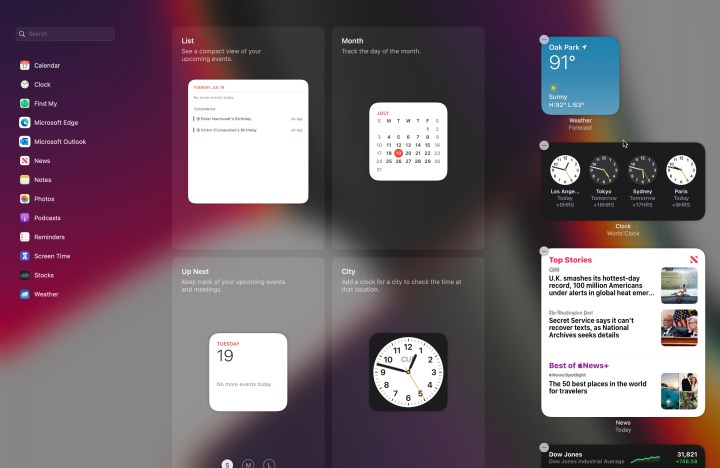
Want to add to your notification pile even further? Here are some of the best chat apps for Windows and MacOS.


