
How many times have you shared a downloaded video with yourself to open it on another device? Or, have you ever copied text and it emailed to yourself so that you could use it elsewhere? With a Continuity feature called Universal Clipboard, those days of extra work are over.
On Mac, iPhone, iPad, and iPod touch, you can copy text, images, photos, videos, or whatever you like and directly paste those items on another device.
Prepare to use Universal Clipboard
Like other Continuity features on Apple devices, you just need to make sure a few things are in place to use the Universal Clipboard.
On the devices you plan to use, be sure that:
- You’re signed in to
- iCloud using the same Apple ID.
- You have Wi-Fi and Bluetooth turned on.
- You have Handoff enabled.
You should also review Apple’s Continuity requirements to confirm that your devices support the feature.
Enable Handoff on Mac
If you’ve never used Handoff on your devices, this feature allows you to work in an app on one device and continue that work in the same app on another, as an example. Here’s how to enable it on Mac.
Step 1: On Mac, open System Preferences using the icon in your Dock or the Apple icon in the menu bar.
Step 2: Select the General tab.
Step 3: At the bottom of the window, check the box for Allow Handoff between this Mac and your iCloud devices.

Enable Handoff on iPhone, iPad, and iPod touch
Follow these steps to enable Handoff on your mobile device.
Step 1: On iPhone, iPad, or iPod touch, open the Settings app.
Step 2: Select General and pick AirPlay & Handoff.
Step 3: Turn on the toggle for Handoff.
Now that you have Handoff enabled on the devices you want to use, the rest is a breeze.
Use the Universal Clipboard
Step 1: Copy the content.
On the device you want to copy the content from, do so as you normally would. For example, to copy text on Mac, select it, right-click, and pick Copy. On iPhone, select the text and pick Copy from the shortcut menu.
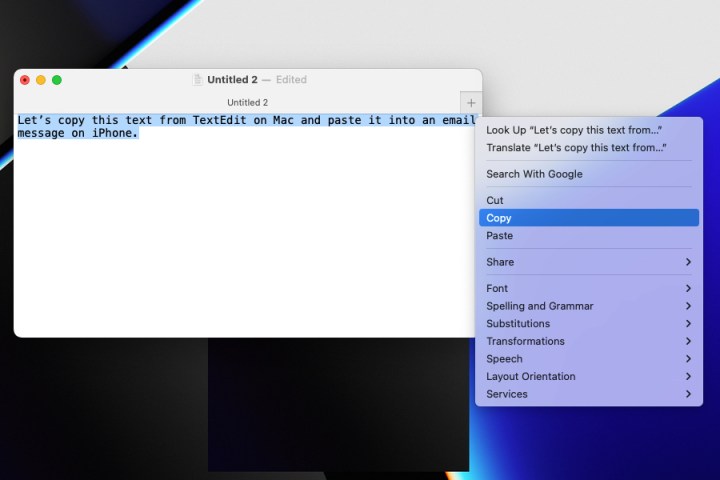
Step 2: Paste the content.
Open the app where you want to paste the content on the nearby device and paste as you usually do. To paste text on Mac, right-click the spot where you want it and click Paste. To paste text on iPhone, tap to display the shortcut menu and pick Paste.
Step 3: Optional: Copy and paste files.
If you own two Macs, you can also use Universal Clipboard to copy and paste files between them the same way. Or use the the keyboard shortcuts Command + C for copy and Command + V for paste.
Does it sound too simple? That’s because it is!
When you copy content from one device, that places it on your clipboard where it remains briefly or until you copy something else. And because your devices are connected through iCloud and your Apple ID, that clipboard becomes, you guessed it, universal!
You do need to have the devices near each other, however. Apple doesn’t provide an exact distance like for AirDrop (up to 30 feet or nine meters). But you can certainly copy from a device in one room of your home and paste it to a device in another room.









