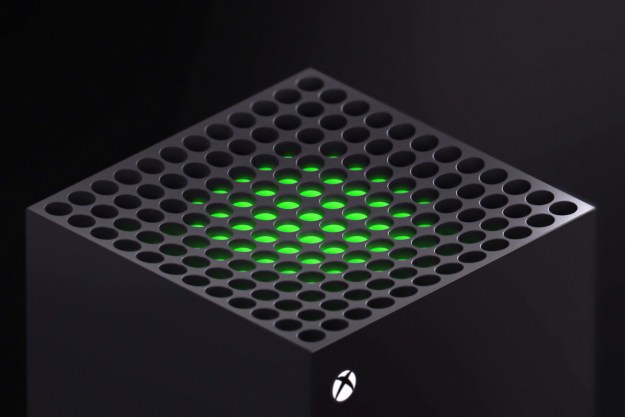Google Stadia was one of the first major game streaming services with a big company pushing it. Many had tried smaller-scale services in the past, but none could provide a stable, console-level experience that is needed for games to feel right. There was a lot of hope that Google of all companies would be able to overcome the huge technical and financial hurdles that this new and promising way to play games had. Now that it has been released to the public for quite a while, it is clear that there are still plenty of kinks to work out.
Game streaming is dependent on a lot of factors, most important being the strength and stability of your own internet connection, but there are specific problems with Google Stadia that you can solve. There are a handful of common problems users have with this service, and we have the solutions you need for how to fix them.
See more
Network, visual quality, and input lag issues

Arguably the two most important aspects you need to enjoy a game are responsive controls and good visuals. Oh, and the game shouldn’t, you know, just stop all of a sudden due to network issues. Unfortunately, these are among the most common issues with Google Stadia. While each person’s individual setup will vary, there are a number of things you can do to at least get the best possible experience out of Stadia, if not eliminate the problems outright.
Both input lag, or the time it takes for the action you perform on the controller to display in the game, and the visual quality of the game are determined by the same things on Google Stadia. There are some factors you will not have any real control over, specifically how far away you are from the nearest Google server you’re connecting to, or the highest internet speeds available to you in your area, but there are some ways to make the best of whatever circumstances you’re working with.
No matter what, the best thing you can do for improving performance on Google Stadia is to use a wired connection. Even if your Wi-Fi speeds are top of the line, it is inherently less stable than a wired connection, and those dips in speed can force your game to lag and drop in quality. If you’re on a PC or laptop then you have the Ethernet ports there, and the Chromecast Ultra also has a wired port if you’re playing on a TV. Depending on how your home is set up, this can be more or less difficult, but if you want the strongest, most stable connection, there’s no alternative.
If getting a hard-wired connection just isn’t possible in your home, the next best thing you can do is play as close to your router as possible. The fewer obstructions between you and the internet signal, such as walls, furniture, and simple distance, the more reliable your connection will be.
While on the subject of routers, check and see if yours has a 5GHz band. Many Wi-Fi routers offer two types of signals: 2.4GHz and 5GHz. The 5GHz band has a shorter range but provides faster speeds than the 2.4GHz band. This band is also likely being used by fewer devices in your home, freeing up all the bandwidth to be used for gaming. If not, then disconnecting any other devices on your Wi-Fi will help, especially if they’re doing something intensive like downloading or streaming.
Aside from strengthening your internet connection, another way you might suffer extra input lag is through your TV. This only applies to when you’re using Stadia via the Chromecast Ultra, but it is worth looking at your specific TV’s settings to see if there’s a game mode. If there is, this mode is designed to reduce latency as much as possible when playing games.
There is one final way you can essentially guarantee to improve your performance on Google Stadia, but it comes at a cost. If you use the Stadia app, you can drop the visual quality of your stream down in a few ways. You’ll find the options in the app under Data Usage & Performance. By dropping it down to Balanced, or even Limited Data Usage if you don’t mind playing at 720p, you will free up that much more of your connection to improve the actual performance. If you happen to be a Stadia Pro member, turning off HDR alone can make a massive difference. This can be painful if you’re playing on a big TV but might be worth it on a smaller laptop or phone display.
Controller connectivity

The Stadia Controller is the recommended input device for Google Stadia, even on PCs where you might prefer to use a keyboard and mouse. Many do prefer the controller, especially for specific games, but this is another point where errors crop up. Whether it’s the official controller, or any other Bluetooth-enabled gamepad, that extra wireless signal can cause more delays or even full-on disconnects. Just like with your network, the best way you can eliminate this latency is to use a USB connection to directly plug your controller in.
Again, that may not always be a viable option. If not, and your controller is not performing reliably, you can first try to do a hardware reset of the controller. To do this, simply hold the Stadia button down for 10 seconds until the controller turns off, then press it once more to power it back on. It is also worth doing a factory reset by holding down the Google Assistant and Capture buttons for six seconds, or until you feel it vibrate.
You should also make sure your controller is connected to your Wi-Fi network. Since the inputs you’re using on the controller are being sent over the internet to the server, and not the device you’re actually seeing the game on, a stronger Wi-Fi connection will help reduce lag and disconnects. Use your Stadia app to set up your controller on your home network.
Chromecast, browser, or app issues
If your actual Chromecast device is the root cause of your issues, most of the previously mentioned advice still applies, but Google also lists out some helpful troubleshooting tips. Even if you’re not having trouble, you should absolutely make sure your Chromecast is not in an enclosed area. These things have become notorious for how much heat they generate, and if they don’t get enough ventilation they could damage themselves at best, or cause a fire at worst. Keep it cool, people.
Another thing to check is what type of HDMI port your Chromecast is plugged into. Google recommends a 2.0 port or greater, and while you’re stuck with whatever your TV has, some do have different ports. If you can swap it into a stronger one, that’s an easy upgrade.
On PC, you’re forced to use Stadia through a Google Chrome browser. If this is your browser of choice, odds are you have it set up with at least a few extensions that might drag down Stadia’s performance, especially ad-blockers. Rather than disabling everything every time you want to play a game, just pop open Chrome in Incognito Mode and see if that makes an impact. VPNs and firewalls are two other things that could throttle your performance on PC worth investigating.
As far as the app goes, there aren’t many options here for issues. You can obviously close and reopen the app, close any other apps running in the background, and restart your phone, but that’s essentially it.
Error messages
Error messages are never fun to see. They are often cryptic and unhelpful in actually describing the problem. While Stadia’s error messages aren’t great, they at least don’t just spit a string of numbers at you. However, even they do leave out some vital information. They all relate to your connection, so all above tips on strengthening your network apply to these errors.
If you get the “Please check your connection” message, it can mean one of two things depending on when you get it. If this message pops up before you even load into a game and start playing, it means that Stadia attempted to run the game but realized that your internet connection wasn’t strong enough to run it. If it happens while you’re playing, the game will stop because, for some reason, your connection quality lowered to the point where Stadia couldn’t continue running the game. If that happens, you have 10 minutes to strengthen your connection again to resume the game where you were.
More of a warning, a “The game may stop because your connection isn’t stable” error message will likely show up before the above message while you’re playing. This gives you a chance to see what might be causing your connection to falter and fix it before you’re stopped completely and that 10-minute timer starts. You can also take that time to get a little more info on your connection by pressing the Stadia button and selecting Connection.
The last message really needs no explanation. “No internet connection” means exactly what it says. Either your internet went down or your device disconnected. Reconnect and you should be good to go.
Editors' Recommendations
- How to hack in Fallout 4
- The most common Xbox Series S problems and how to fix them
- All companions in Baldur’s Gate 3 and how to get them
- Can you fix the Fortnite servers not responding error?
- How long is Final Fantasy 7 Rebirth?