Whether you're new to Discord or have been using the platform for some time, it's always good to learn new things about the app. For example, did you know server administrators, moderators, and users with the "Manage Messages" permission can pin messages sent in a channel on the server? The pinned messages feature is handy, as it allows you to quickly find and share important notes such as channel-specific rules that were posted previously and are now way up in the channel buffer. Pinned messages are also a great way to save funny or unique moments within a channel on your server. In this guide, we'll show you how to pin a message in Discord. It's straightforward -- just follow the steps below:
How to pin a message in Discord (via the desktop app)
Step 1: Hover over the line of text in the channel. The “…” More button will appear on the right-hand side.

Step 2: Next, simply click on the Pin Message option, and you’ll receive a prompt asking you to confirm that you’re sure you want to pin the message. Click the Oh Yeah, Pin It button.
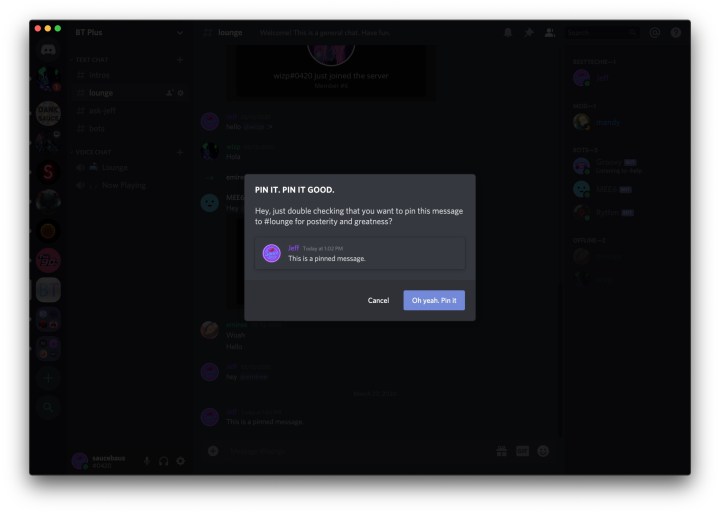
Step 3: It’s that simple: You’ve pinned the message successfully. The thumbtack icon atthe top right-hand corner of the app lets you view the pinned message. Once you’re viewing the pinned messages, you can click the Jump button to be brought directly to that message, where you can quickly obtain and share a direct link to the post or view the context of the pinned message. If you click the X and select Yeah, remove it please kthx button, you will be able to delete the existing pinned message.
How to pin a message in Discord (via the mobile app)
The way you pin a message on the Discord app is almost identical to the process for the desktop version of the app.
Step 1: Hold down on your message of choice. As you’re pressing down, you’ll see an options menu appear on your screen. From here, tap Pin Message.
Step 2: You’ll see a notice of approval appear on your screen, asking you whether or not you want to pin the message you picked. If you’re absolutely sure that you want to pin the message, hit Yes.
Step 3: All you have to do to discover a user list is swipe left while in the Discord app. You’ll see this option right next to the settings, notifications, pins, and search options. This feature is fantastic, especially if you want to pin messages on your phone and see all of them. After you swipe, select Pins.
Step 4: After you’re in the pinned messages window, you can select any message to open it. Or, you can long press any of your preexisting pins. This will cause an unpin option to appear. From here, you can do whatever you want.
Step 5: Once you’ve gotten to the pinned messages page, you’re able to pick any message to open it up in another window. Or, if you prefer, you can hold down on any of your existing pins. If you do this, you’ll see an unpin option pop up on the screen. Once this happens, you’re free to do whatever you please.
That’s all you have to do. It’s really that simple. Hopefully, now you can pin a message on Discord with ease.
Editors' Recommendations
- How to add friends in Sea of Thieves
- How to hack in Fallout 4
- How to start the Automatron DLC in Fallout 4
- The most common PSVR 2 problems and how to fix them
- The most common Xbox Series S problems and how to fix them








