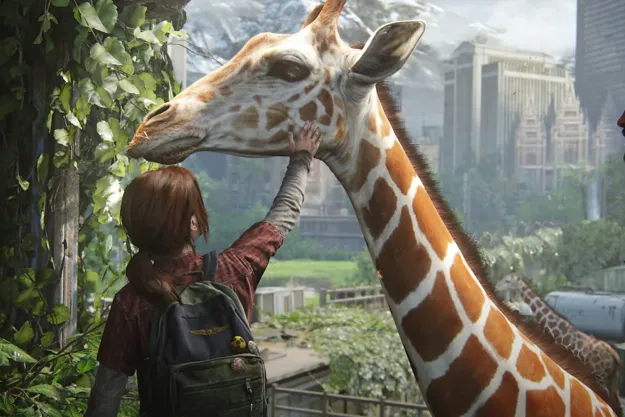PlayStation 5 was nearly impossible to find when it launched in 2020, with inventory shortages hitting every retailer immediately after a restock. That's no longer the case, however, and PS5 is now readily available wherever you look. One of the most useful PS5 features is backward compatibility with PS4 — allowing you to play your old games without needing to cling onto the aging hardware. That also means you can transfer your PS4 data to PS5, ensuring none of your adventures are forgotten when upgrading to the new-gen console.
But how exactly does this transfer process work? Here's everything you need to know about transferring data from PS4 to PS5.
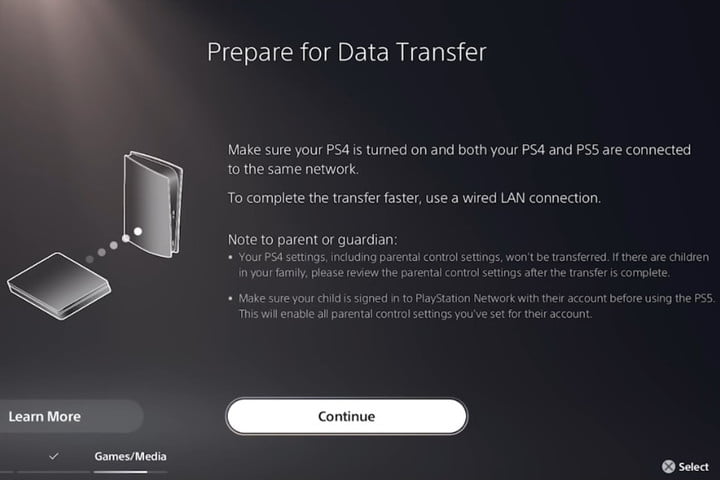
How to transfer data from your PS4 to PS5
For this section, let's focus on transferring the hard data that's on your PS4. Later on, we'll dive into how extended storage works with your PS5.
If you're setting up a brand new PS5 for the first time, you'll be prompted to transfer your data during the setup process. However, you can skip this step initially and transfer data later on. Depending on the data size, this transfer may take several hours. You might want to initiate it before bed that night or work the following day.
Step 1: Update your PS4 and PS5 to the latest system software. These are usually automatic, but you can check on the status of your PS4 system software by going to Settings > System software update. If you're up to date, you'll be notified as such.
Step 2: Connect your PS4 to your PS5.
- On your PS4, sign in to the same account you plan to use on your PS5.
- Connect both consoles to the same network via Wi-Fi or Ethernet cable. However, connecting is easier to do over Wi-Fi, as you'll want an Ethernet cable to connect the two systems.
- (Optional) Connect your two systems with an Ethernet cable. An Ethernet connection makes the transfer faster but isn't necessary. Everything can be done over Wi-Fi.
Step 3: Select Continue from the Data Transfer screen.
Select which PS4 you'd like to transfer data from. If it's the only one in your home, this is self-explanatory. If you have multiple PS4s connected to the network or have had others connected in the past, you'll need to know your PS4's ID.
To learn your PS4's ID go to Settings > System > System information. Here, you'll see your PS4's name. It should be "PS4" followed by a series of numbers by default. You can rename your PS4 from here to quickly find it for the data transfer.
When your PS5 reads "Prepare for Data Transfer," press and hold the Power button on your PS4 until you hear a beep (it should take about one second). *Read and understand the precautions, then begin the transfer.
Step 4: You can still initiate it manually if you skipped the transfer process when setting up your PS5.
- Go to Settings > System software > Data transfer. Follow these steps to complete your transfer.
PS4 disks and games on extended storage
Modern gamers have come to learn the benefits of extended storage. Thankfully, you can easily play PS4 games saved on an extended storage device by plugging it into your PS5. However, games that offer
Make sure you're moving the PS4 version back to extended storage, or delete it. You can still move PS5 games to extended storage, so we recommend moving ones you're not currently playing.
For PS4 disks, all you have to do is insert the disk into your PS5, and it will download to your system storage. Of course, this depends on if you have the disc version of PS5 or the digital.
You can also download games you've purchased from the PlayStation Store in the past. You don't have to download them back to your PS4 and batch them with the data transfer. So if you got your hands on Rocket League back when it was free on PSN in 2015, you could download it again to your PS5.
Need more storage space? Be sure to take a look at how to use an external drive on PS5, as there are some interesting limitations to be aware of. You'll also want to learn about the best internal SSDs for PS5, which offer a much better way to store games.
Editors' Recommendations
- Sims 4 cheats: all cheat codes for PC, Xbox, PS4, PS5, and more
- How to turn off the DualSense controller speaker on PS5
- The PS5 Pro may be coming even sooner than we thought
- This PS5 bundle saves you $70 on the console and Spider-Man 2
- All upcoming PS5 games: 2024 and beyond