Like the PS4 and PS4 Pro, you can play your PlayStation 5 remotely. With remote play, you can connect your computer or mobile device to your PS5 and stream games to virtually any screen within range of your internet connection. It doesn’t matter if you won’t pick up some extra trophies in Astro’s Playroom while in bed or take on a boss in Demon’s Souls while lounging on the couch, our guide on how to use remote play on PS5 will get you set up.
Get the most out of your PS5
How to use remote play on PS5 step-by-step

You can play your PS5 remotely on a PS4, PC, Mac, Android, iPad, or iPhone using either a DualShock 4 or DualSense. Not all devices support both controllers, however, and there are OS requirements if you want to connect a controller wirelessly. If you want to know the details, read on. If you don’t mind digging through the system requirements on your own, follow these steps:
- Follow Settings > System > Remote Play.
- Check Enable Remote Play.
- Download the PS Remote Play app for Android, iOS, Windows, or Mac.
- Open the PS Remote Play app and sign in to the PlayStation Network.
- Select PS5 on the next screen.
- If the PS Remote Play app doesn’t automatically find your PS5, select Link Device on your console, then enter the code provided into the Remote Play app.
How to use PS5 remote play on PC, Mac, Android, iOS, and PS4
Although setting up remote play on PS5 is easy, there are a few things you should know before you start streaming. First, connect your
You don’t need an ideal configuration to start remote playing, however. Although the experience is better when both devices are wired, you can use a wireless connection on your destination device. It’s absolutely essential that you use a wired connection on your PS5, however. Calling the experience “choppy” when your
Step 1: Set up remote play on your PS5
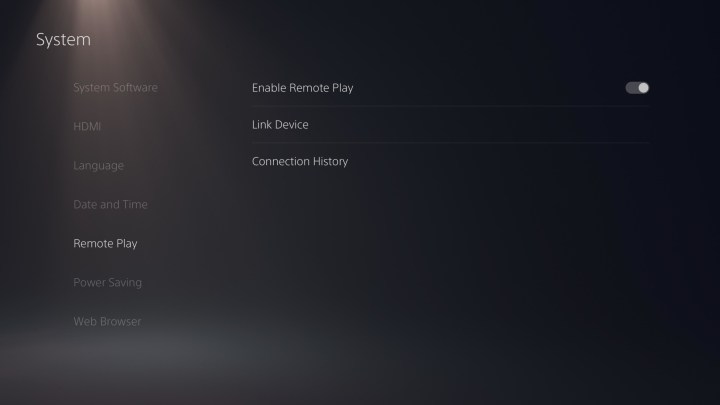
Before getting started, head to the Settings menu and select Network. Under the Connection Status tab, select Test Internet Connection and wait for the test to finish. Once it’s done, check the Connection Speed (Download) section. You need a download speed of at least 5Mbps, though Sony recommends 15Mbps. It’s worth reiterating, make sure to connect your PS5 using an Ethernet cable for the best results.
The PS5 doesn’t have remote play enabled by default. To turn on the feature, follow Settings > System > Remote Play, then use the slider on the Enable Remote Play setting. That’s the only thing you need to adjust to turn on remote play, but don’t close out of this screen yet. You may need it to link your devices.
Step 2: Download the PS Remote Play app
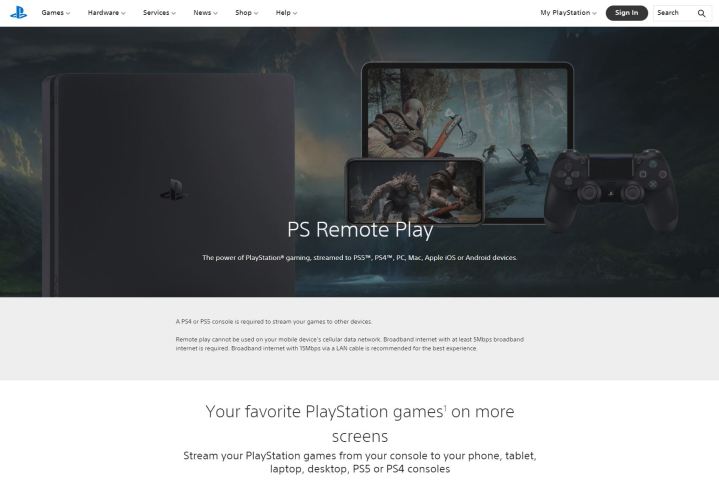
Before you can link your devices, you need a device to link. The PS Remote Play app is available on Windows, MacOS, iOS, Android, PS4, and PS5 (yes, you can stream one
The app has some specific requirements outside of your internet speed. For Android, you’ll need
On desktop, you’ll need Windows 10 or MacOS 10.13 or later. You can use a DualShock 4 wirelessly via Bluetooth on desktop or a DualSense through a wired connection. The desktop app doesn’t support the DualSense wirelessly yet.
Step 3: Link your devices
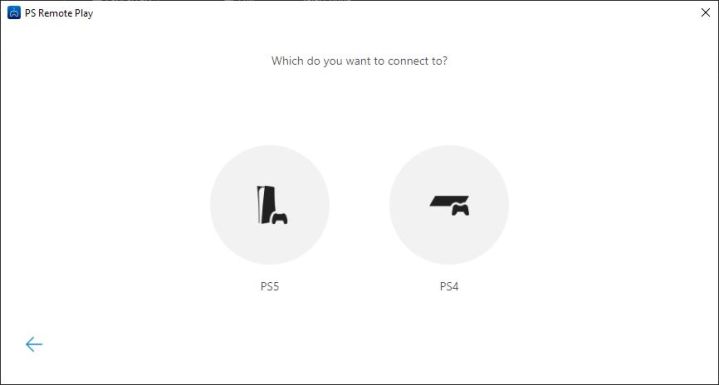
Open the PS Remote Play app on your device of choice once it has finished downloading and select Sign in to PSN. After logging in, you’ll be asked if you want to stream from a PS5 or PS4. Select
We tested the process on Android and Windows, and in both cases, the app and console automatically connected after about a minute. You may have to link your devices manually, though. If you do, follow Settings > System > Remote Play > Link Device. Enter the code your PS5 provides into the PS Remote Play app, and you’re good to go.
Step 4: Start remote playing

After you’ve linked your device and your PS5, you can start streaming whenever as long as your console and destination device are connected to the same network. You can also wake your
Follow Settings > System > Power Saving > Features Available in Rest Mode. Here, enable the Stay Connected to the Internet and Enable Turning On PS5 from Network settings. Note that you can only wake your
Editors' Recommendations
- The best games on PlayStation Plus, Extra, and Premium
- All upcoming PS5 games: 2024 and beyond
- Best gaming headset deals: PS5, Xbox and PC
- Best PS5 SSD deals: Add more storage to your PS5 from $120
- Best PlayStation Plus Deals: Save on Essential, Plus and Premium



