The Xbox Series X|S has an excellent setup process, walking you through most of the key settings you need to change before diving into the next generation. The setup process doesn’t cover everything, however. Even after setting your power mode, capture location, and privacy settings, there are still some things you should adjust. Here are the 11 key settings to change on your Xbox Series X or Series S before loading up a game.
- Your video settings
- Turn on HDMI-CEC
- Customize the capture button
- Create a guest key
- Make the home screen your own
- Make the guide your own
- Connect Alexa or Google Assistant
- Turn on network transfer (if you have another Xbox)
- Adjust your startup and power mode
- Set your install and capture locations
- Use your controller to sign in
More Xbox Series X|S
Your video settings
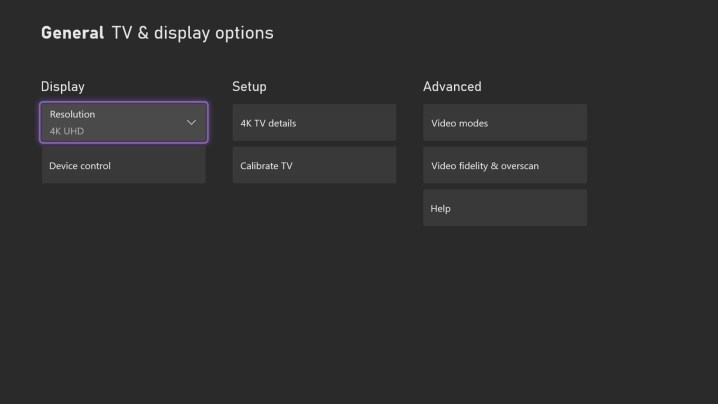
The Xbox Series X is capable of 4K output at up to 120Hz, but you’ll need to adjust your video settings to reach that kind of fidelity. Before changing any settings on your Xbox, make sure it’s connected to your TV using the included HDMI cable to an HDMI 2.1 port. Any HDMI port will work, but HDMI 2.1 is the only standard that can deliver 4K at 120Hz, as well as features like variable refresh rate and auto low latency.
With your Series X connected correctly, boot it up and head to the Settings menu. There are a few ways to get there, but the easiest is pressing the Xbox button to bring up the guide, then tabbing over to your Profile icon and scrolling down to Settings.
In the Settings menu, follow General > TV & Display Options to see the output settings. The first setting to adjust is your output resolution. Select whatever resolution matches your display (4K for most modern TVs). With your resolution set, go back and select 4K TV Details. Here, you can see what resolutions, refresh rates, and HDR versions your TV supports, as well as what apps they’ll work on.
Next, go back to the display options and select Video Modes. This menu is a catch-all area for various display settings, and you should turn everything you can on. If your TV doesn’t support a particular feature — such as a 50Hz refresh rate for some PAL content — the setting will be grayed out. The only box you should leave unchecked is Allow YCC 4:2:2. There are a lot of technical details, but in short, YCC 4:2:2 is a video compression method that requires less bandwidth than RGB, which is useful for compatibility with older 4K displays.
That’s it for video settings, but don’t quit out of the display options yet. There’s one more setting to tweak.
Turn on HDMI-CEC
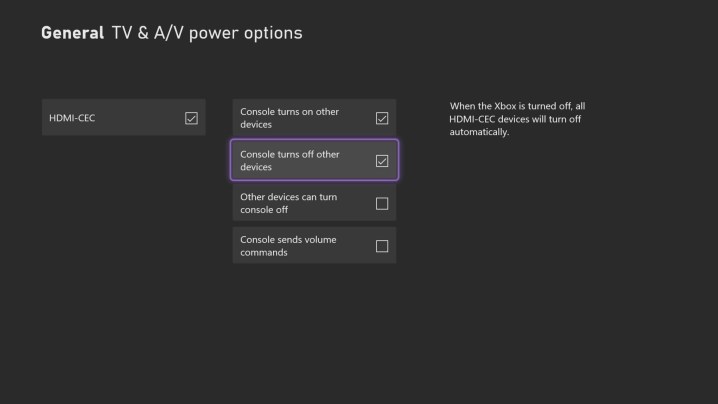
In the TV & Display Options menu — found by following Settings > General > TV & Display Options if you skipped down — select Device Control. Here, you can turn on HDMI-CEC, which allows your Xbox to control your TV and sound setup without needing multiple remotes. You’ll need a TV with an HDMI port that supports HDMI-CEC and to have your Series X connected to that port.
Once you turn on HDMI-CEC, you’ll have four additional options. We recommend turning on Console Turns on Other Devices and Console Turns Off Other Devices, at least. With these two checked, your TV and sound system will follow the power state of your Xbox, so if you turn your Xbox on, your TV will turn on, too. You can also check Console Sends Volume Commands if you have a media remote, which is particularly useful if you use your Xbox for more than gaming.
The odd duck is Other Devices Can Turn Console Off. This setting ensures that all of your HDMI-CEC devices follow the same power state, so turning off your TV would turn off your Xbox, too. We recommend leaving this setting off, as it can cause some annoying hiccups. If you have an A/V receiver hooked up, for example, and you want to turn off your speakers so you can play with headphones, turning off your receiver would also turn off your Xbox.
Customize the capture button

In the Settings menu, scroll down to Preferences and select Capture & Share. In this menu, you can customize what the Capture button does on your Xbox Series X controller, as well as the resolution and duration of your captures. The key settings here are the three bottom ones: Automatically Upload, Game Clip Resolution, and Capture Location.
By default, the Xbox Series X will automatically upload screenshots you take to Xbox Live. You can turn this off, or you can choose to allow games to upload screenshots in addition to the ones you take. Game Clip Resolution is set to 1080p SDR by default with a one-minute record time. We recommend bumping the setting up to 4K HDR, which has a 30-second limit. Anything beyond that, and you’ll need a capture card.
Finally, Capture Location is set to the Xbox’s internal storage by default, and even with an external hard drive connected, you can’t change this setting right away. If you have any games installed on your external hard drive, you’ll need a different one for captures. The Xbox Series X requires a certain file system — a term that describes how devices read data off of storage — so you’ll need an external drive dedicated solely to captures.
Create a guest key
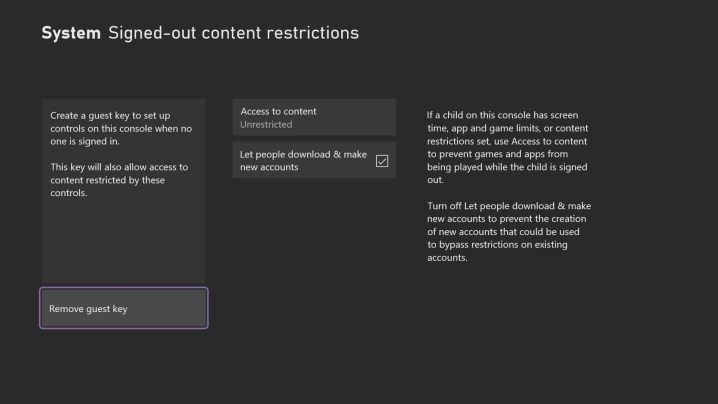
This isn’t a mandatory setting, but it’s helpful if you have multiple people who may want access to your Xbox when you’re not around. In the Settings menu, follow System > Signed-Out Content Restrictions. Here, you can create a guest key, which allows others to sign in and use your Xbox without needing a separate account. It’s useful for those who don’t want to make an account, but also for letting others use your Xbox without giving them access to your payment information in the Microsoft Store.
Once you’ve set a guest key, you can also limit content for signed-out users based on rating, as well as choose if signed-out users can create accounts and download apps. These settings are unrestricted by default, so make sure to change them if you want to lock down your console. This is the first step in setting up parental controls on your Xbox Series X.
Make the home screen your own
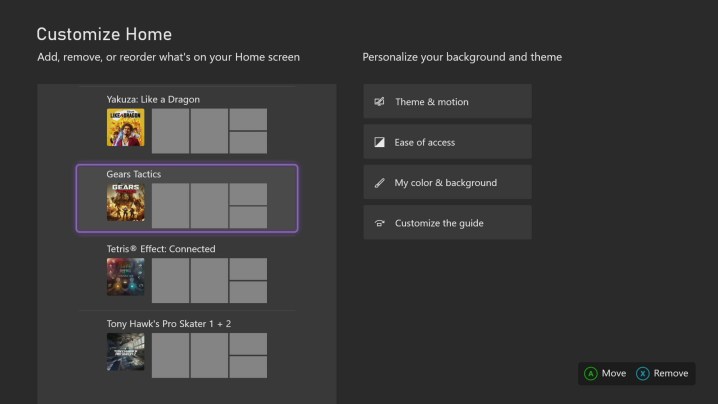
The default Xbox Series X home screen throws all of Microsoft’s apps at you and asks you to sort through the rubble. Thankfully, sorting is easy. On the home screen, press the Change View button — opposite the Start button — to bring up the customization menu.
There are a few settings here, including accessibility options and settings for your theme. We’re looking at the Customize Home tab, which, by default, is loaded with Microsoft apps. Delete what you don’t want by pressing the X button, and order what you do want by using the A button. There’s no set way to lay out your home screen — it’s customizing, after all — but we recommend adding Game Pass and the Microsoft Store, at least, as well as your favorite games. You can remove some of the lesser-used options like Microsoft Rewards if you want.
Note that deleting the app from your home screen does not delete it from your console. No matter what’s on your home screen, you can find all of your applications in the My Games & Apps menu.
Make the guide your own
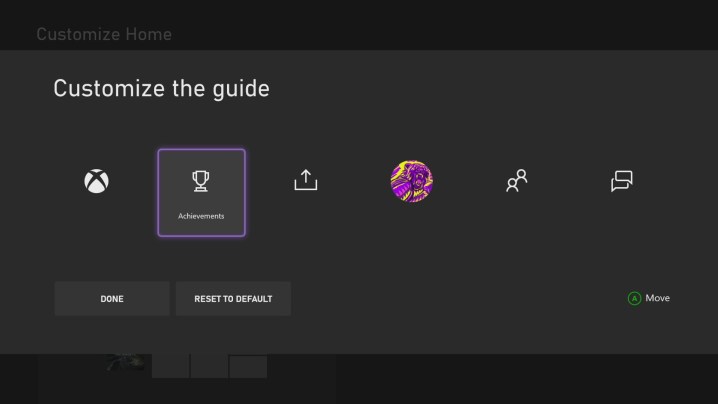
Before quitting out of the Customize Home menu, select Customize Guide. This menu allows you to customize how the guide — the menu that comes up when you press the Xbox button on your controller — is laid out. You can switch around the existing tabs how you like. For example, you could move the Achievement tab to be the default tab that opens. Unfortunately, you can only move the existing options. You can’t add or remove anything.
Connect Alexa or Google Assistant
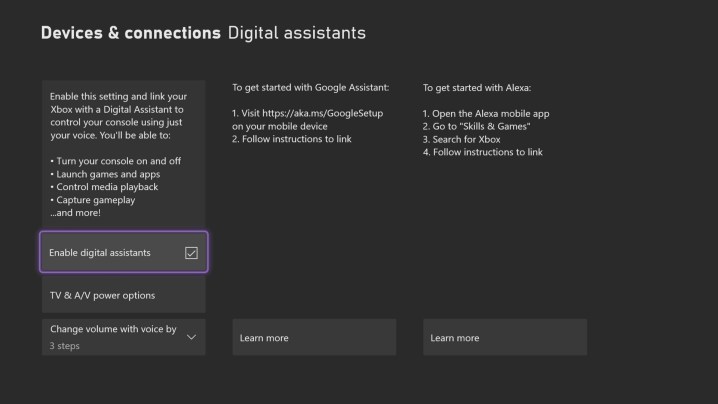
The Kinect is gone, and Microsoft probably isn’t bringing it back. You can still issue voice commands to your Xbox Series X, though. It’s just through Amazon Alexa or Google Assistant. To turn on voice commands, go to the Settings menu and follow Devices & Connections > Digital Assistants. The only setting you need to change on your Xbox Series X is Enable Digital Assistants. You can also set how severe the volume changes are when adjusting volume with your voice.
Although you don’t need to change anything else on your Xbox, you’ll need to follow the instructions on this screen for either Google Assistant or Alexa.
Turn on network transfer (if you have another Xbox)

If you have multiple Xbox systems — no matter if they’re Series X|S or Xbox One — you can transfer your games and apps across all of them using your local network. To turn on the feature, follow Settings > System > Backup & Transfer > Network Transfer. Your Xbox Series X will automatically detect other Xbox systems on your network, and as long as you turn the feature on, it will automatically transfer games and apps between them. Note that transfers are paused when playing games.
If you have slow internet or don’t want to chew into your data too much, you can transfer your games and apps using an external hard drive. Select Hard Drive Transfer in the Backup & Transfer menu for that.
Adjust your startup and power mode
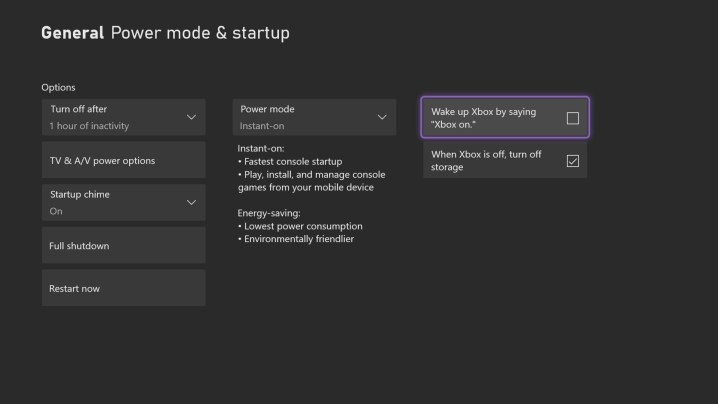
In the Settings menu, follow General > Power Mode & Startup to find your Xbox Series X’s power settings. There are a lot of settings here, but you don’t need to change all of them. First, set your automatic power-off time — set to one hour of inactivity by default. Then, choose if you want to have the startup chime turned on, and move over to the Power Modes setting.
Instant-On is the default power mode, which uses more power to boot up your Xbox faster. If you don’t mind waiting or just want to consume less electricity, you can set this to Energy-Saving.
Next to that setting, you’ll find two more. By default, your Xbox will wake if you say “Xbox on,” and it will turn off your storage when the Xbox is off. We recommend leaving the When is Xbox is Off, Turn Off Storage setting checked, though you can turn off Wake up Xbox by Saying “Xbox On” if you don’t plan on using voice features.
Set your install and capture locations

The Xbox Series X comes with 1TB of storage, but that’s not as much as it was a few years ago. Although you’ll want to install Series X games to the super-fast internal storage to take advantage of the console’s speed, you can install your other games to external storage for some extra space. Likewise, you can save your captures to external storage.
You can’t do both at the same time, unfortunately. Unlike the PS5, you can’t choose to install certain apps to one drive and other apps to another. It’s still good to know where the setting is, however. You can find it by following Settings > System > Storage. From there, select your storage device to set it as the capture or install location.
Use your controller to sign in
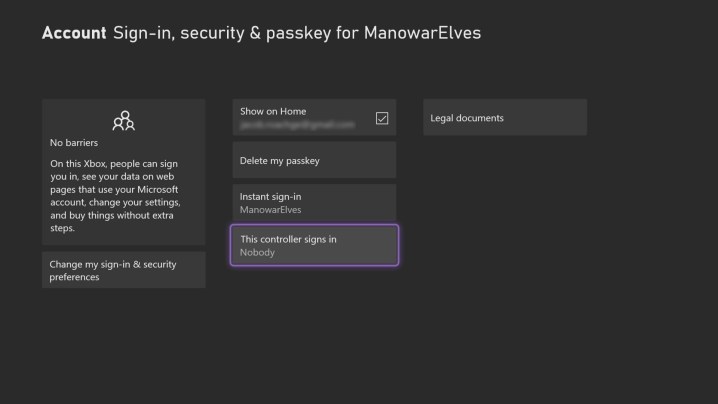
The Xbox Series X never tips you off during setup, but you can use your controller to automatically sign in to your account. In the Settings menu, follow Account > Sign-In, Security & Passkey. Here, you can change your sign-in preferences, like requiring your passcode each time you boot up the console or only when you make purchases.
Instant sign-in is on by default, meaning your main account will automatically sign in if you don’t require a passcode. You can change this to only instant sign-in with a particular controller by turning on the This Controller Signs In option. If you have multiple controllers and users, you can assign each account to a controller, giving you security and convivence at the same time.
Editors' Recommendations
- Best video game deals: PlayStation 5, Xbox S and X, Nintendo Switch
- The most common Xbox Series S problems and how to fix them
- The best external hard drives for Xbox Series X
- Fallout 4 is finally getting free Xbox Series X and PS5 upgrades
- Best gaming console deals: cheapest prices on PS5, Xbox S and X and Switch




