
While virtual reality headsets like the newly revamped Oculus Quest 2 are fun to play solo, it can be difficult to get friends involved in the game if they're in the same room as you. Oculus helps solve this problem by allowing you to cast your virtual reality gameplay to your TV so that other people can share in the fun (and shout out when you're about to bump into something).
As long as you have the Oculus app on your mobile device, the process is fast and easy. Turn on your TV and the Oculus Quest/Quest 2 headset and we'll go over exactly what you need to do.

Make sure you have a Chromecast-enabled TV
Oculus casting is supported via Chromecast, so only a TV with Google's Chromecast platform on it can cast an Oculus Quest. You've got two options for this: The first is finding a TV with Chromecast built in, which includes a number of Sony Bravias, Vizio TVs, TCLs, and so on. This way you don't need any extra devices.
If you have a TV and you already know that it doesn't have Chromecast, you can buy one of Google's Chromecast devices. A Chromecast today only costs around $50 at the most and won't take up any room as long as you have an HDMI port open on your TV.
Make sure that your TV or Chromecast device is connected to the same Wi-Fi network you are using your Oculus Quest 2 with.

Open the Oculus app
Oculus uses its own app to help manage the settings for a variety of VR headsets, so you probably already have it set up. If not, you can search for it in any available app store.
Step 1: Open the app. If the Oculus app has any outstanding updates, now is a good time to install them before you begin.
Step 2: Make sure you are on one of the main menu options like Home or Settings.
Step 3: Look at the upper right corner, and you should see a small icon that looks like a TV with a Wi-Fi signal on it. That's the Cast button. Select it to proceed.
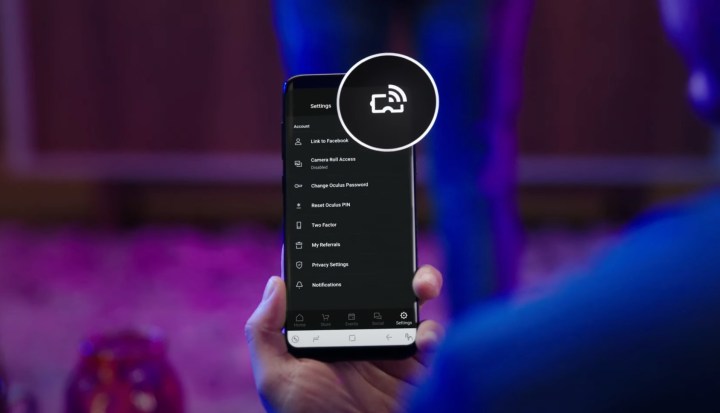
Cast to your TV
The Oculus app is pretty good at recognizing all nearby compatible devices, but you'll still have to give it a little guidance to stream to the right device. Here's what to do.
Step 1: Make sure that the right headset is chosen in the Cast From. The app may automatically choose a headset if only one is available or paired, but if you have multiple devices you'll want to make sure that your specific Oculus Quest is chosen, and that it says "Connected."
Step 2: In the Cast To section, you should see a number of compatible devices appear. As long as your Chromecast is connected to the same network, one of them should be your TV or your Chromecast device. Select it, and wait for the app to connect.

Confirm the cast prompt
When the app is done, there's one final step left. For the person using the Oculus Quest/Quest 2 headset, they'll see a notification pop up saying, "Allow Headset Casting?" The user must then choose Allow to start streaming.
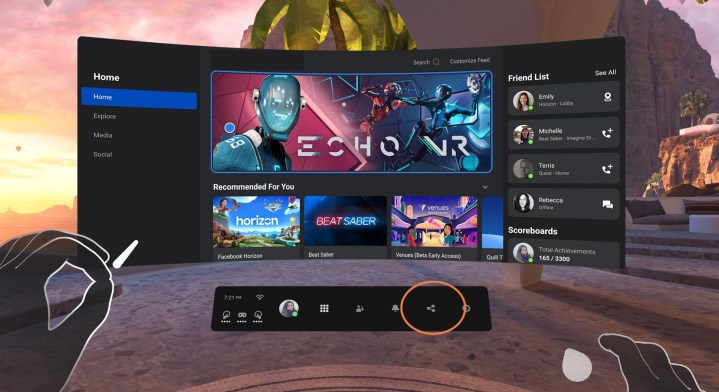
Cast from within the headset menu
You can cast with controls using your Oculus Quest universal menu in the headset, although it's a bit clunkier. You will need to choose the three-dot Share button to begin, then select the Cast option in the next menu. As with the app, you can then choose which device to cast to. That's it!



