The Amazon Fire TV Stick is one of the best streaming devices you can buy, but there are all sorts of reasons you might want to reset one. Maybe you're gifting it to someone. Maybe you just want a fresh start. Whatever the reason, it's super easy to reset your Fire TV Stick — or any Fire TV device, for that matter, whether it's at the low end of Amazon's offerings or at the high end.
The quickest way to reset your Fire TV device
Grab your remote and simultaneously press and hold the back and right directional buttons. After 10 seconds, a confirmation message will appear on screen. Either confirm or wait a few seconds to factory reset your Fire TV device.
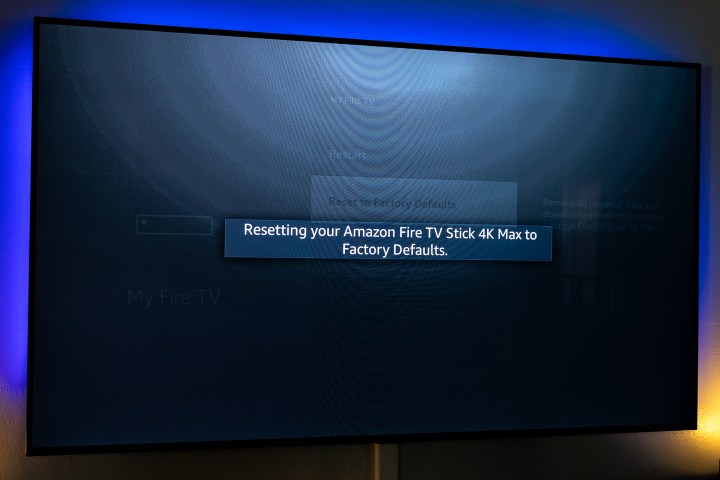
How to reset a Fire TV Stick on the console
Resetting an Amazon Fire TV Stick on the console itself is also quite easy. For what it's worth, we're showing you how to do this on an Amazon Fire TV Stick 4K Max, but the process should be exactly the same for all of Amazon's Fire TV devices. Let's go!
Step 1: Grab your Fire TV remote control and scroll over to the Settings icon. (It's actually easier to just hold down the Alexa button and say "Open settings.")
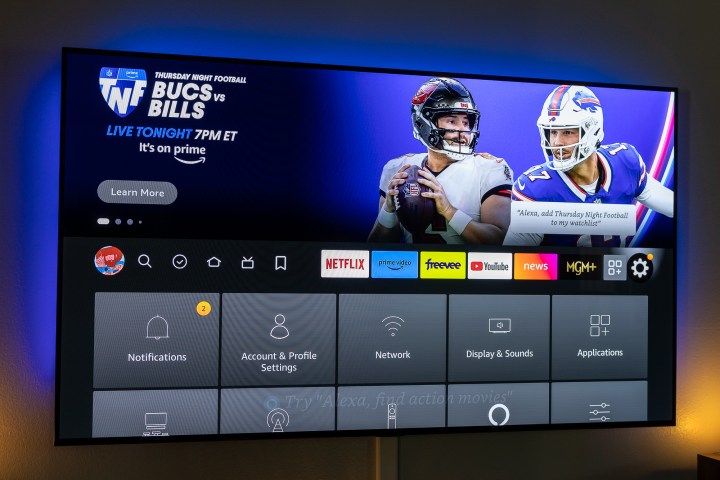
Step 2: Scroll down to My Fire TV.
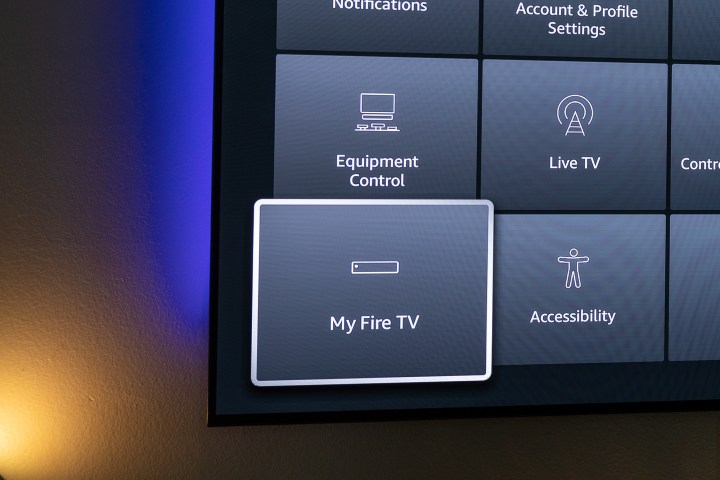
Step 3: Choose Reset to Factory Defaults.
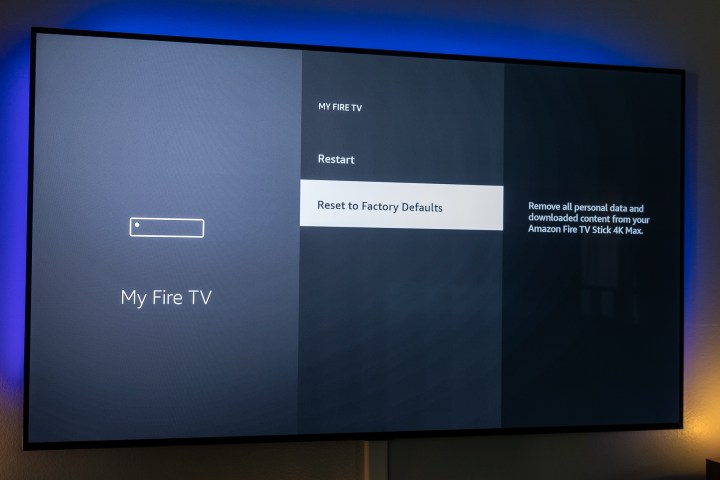
Step 4: Confirm that you want to reset the device by choosing Reset.
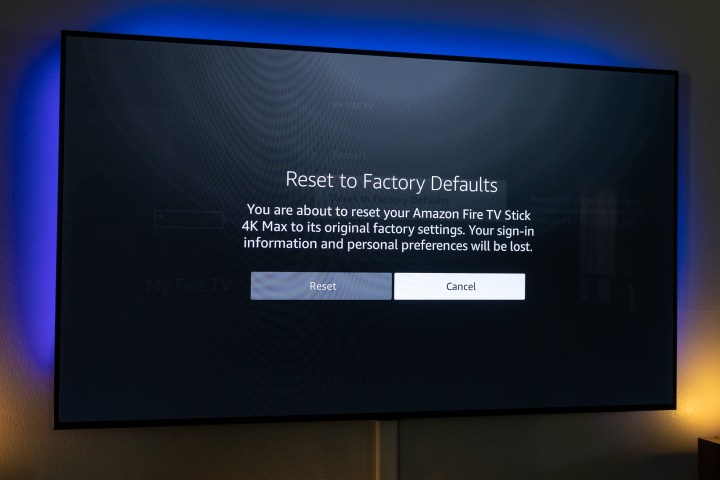
It's as simple as that. The Fire TV Stick (or whatever Fire TV device you're working with) will take a few minutes to actually reset, which isn't uncommon for Android-based devices. After that, you'll be ready to set up your Fire TV Stick anew.
Editors' Recommendations
- How to watch Apple TV+ on your Chromecast
- Best Amazon TV deals: Cheap TVs under $100
- What we want to see from the next Apple TV 4K
- The 5 best YouTube TV alternatives in 2024
- Yes, YouTube TV is kind of broken tonight




