
Samsung’s fifth generation of foldable phones is already here, bringing structural improvements to the hinge and other parts tucked inside the body. Besides the improved internals, the Samsung Galaxy Z Flip 5 also gets attention from Samsung in the form of its new and significantly larger cover display.
This external display now occupies a large area on the Flip’s top face and lets you accomplish significantly more without opening the phone than you could on any of the previous models. Along with improved hardware, the optimized software ensures the new and powerful specs are utilized to their maximum potential.
But with a new phone that stands out from the crowd, it is possible to leave many of its features unutilized. If you have already bought the new Z Flip 5 — or are brimming with the thrill and anticipation of getting one soon — here are the first 10 things you need to do as soon as you get it.
Customize the cover screen

One of the biggest advantages of the Galaxy Z Flip 5 over the Flip 4 comes in the form of its expansive cover display. The new cover display opens up a new dimension of possibilities — from watching full-screen videos on YouTube, Netflix, or similar platforms to typing and using full-screen versions of apps without opening the phone. We will explore all of these possibilities in the coming sections, but let us begin with the primary layout of the cover screen.
When you first set up the cover screen, you will notice the home screen on the external display is composed of a large clock with a background animation that takes up most of the screen space. This might feel like a waste of the larger screen, but you can quickly change this view without even opening the phone.
Unlock the Z Flip 5, then tap and hold the current home screen. This will reveal a stack of different preset options for the home screen for you to choose from. You can swipe up and down and tap the preferred screen to set it as the new cover screen. If none of those existing presets appear enticing enough, Samsung also offers ample options to customize the screen.

For this, you need to open the phone and go to Settings > Cover Screen. You may also swipe to the end of the preset cover screen, where you will be prompted to open the Flip 5 to configure settings. It is basically the same page that opens automatically, and the steps henceforth are similar.
Now, select the Add new button, opening up an entire cosmos of cover screen layouts. Let us take you through each section.
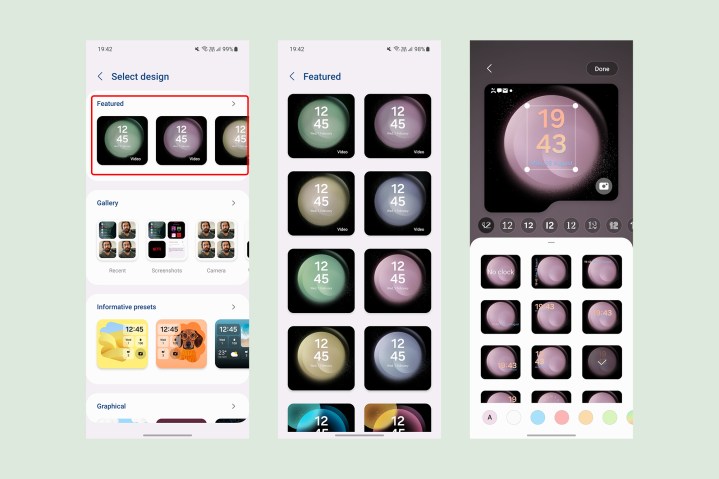
You can choose from one of the options in the Featured section, where you’ll find cover screen wallpapers resembling the stock wallpapers for the inner screen so that you can keep it simple.
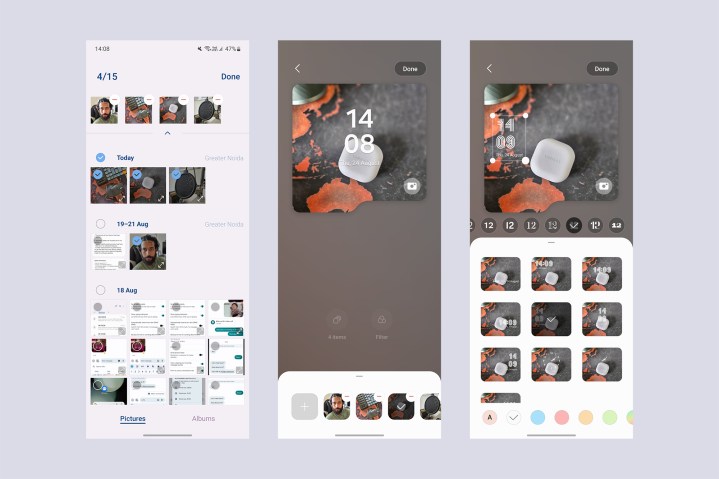
The next option is to pick images from the Gallery. You can choose up to 15 images as the background, which will change every time you unlock the cover screen. You can arrange each image to ensure all essential elements are visible on the square frame or choose frames in shapes like a cloud or alphabet-shaped cutouts if you prefer something nonsymmetrical. On top of the backgrounds, you can apply color filters or choose from an assortment of clock layouts with different fonts.

If you prefer getting more information from the primary screen, choose one of the Informative presets. These get predefined grids for information such as time, date, battery level, and the number of unread notifications. Besides different layouts of blocks, you can choose a custom image from the Gallery — with different cutout options to frame the image.
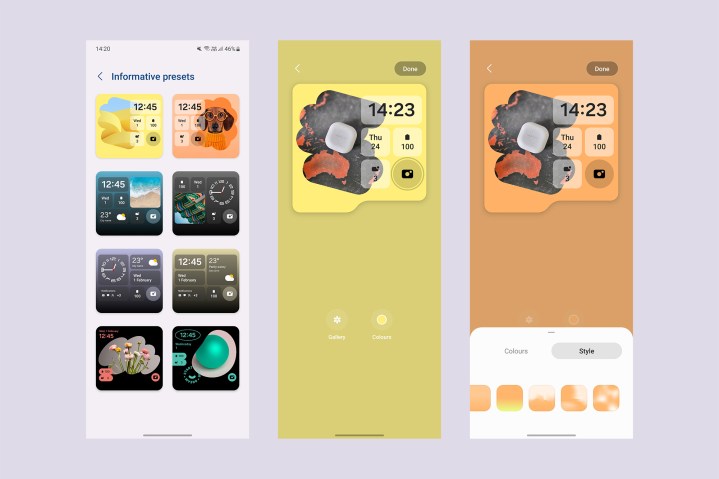
You can change the background color or choose a gradient to appear in the background. We wish Samsung also gave you automatic suggestions for the background color, but they are not available currently.
Samsung may also add the ability to download additional cover screen grid layouts from the Galaxy Store — as it does for always-on display.
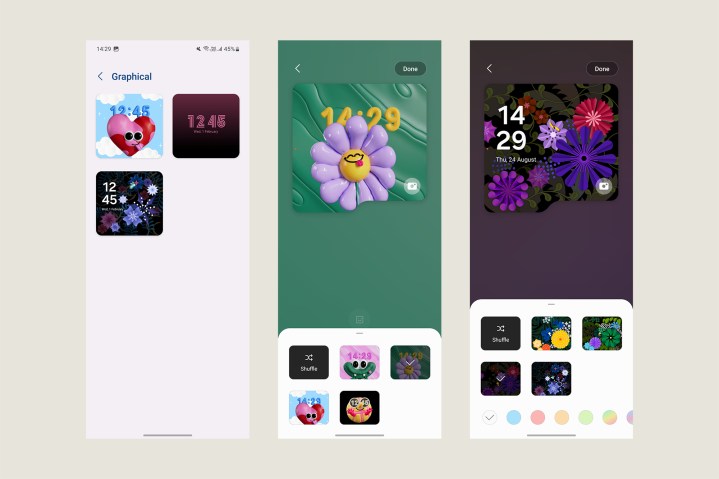
Next, you can explore the Graphical section, where Samsung offers three types of screens, each of which can be customized with different animated backgrounds. There aren’t many customization options, but you can add a custom shortcut to launch the camera quickly, toggle the torch, or choose from many other options. You can also show or hide the battery option up top.
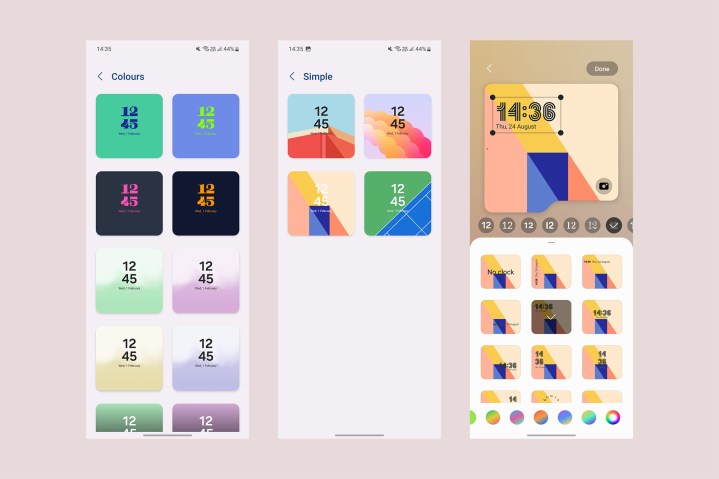
Lastly, if you prefer a clean cover screen without much information on display, you may choose one from one of the remaining two categories — Simple or Colors. Like Gallery, these options let you select a predefined background with a customizable clock.
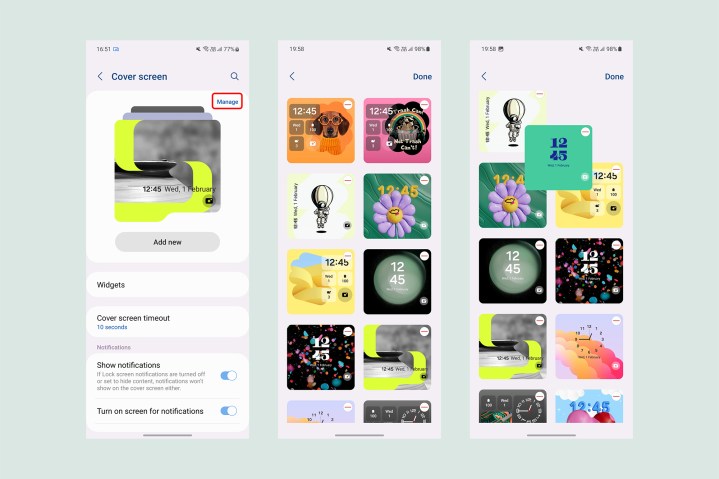
Every new cover screen layout you choose or create from the existing options gets automatically added to the stack of screens. If you want to take some out, go to Settings > Cover screen and select Manage in the top-right corner. Now, from the entire grid of available cover screen faces, delete the one you don’t want by selecting the Minus (-) symbol on each or long-pressing any of the options and dragging it to the desired position.
Choose your cover screen widgets
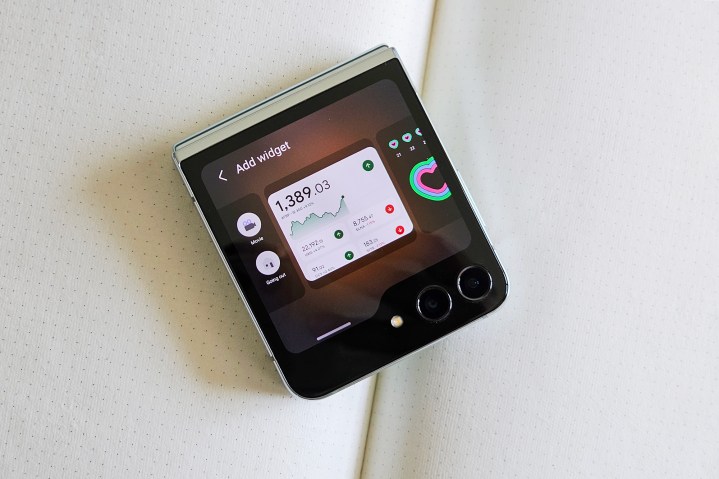
Once the cover screen is customized to your liking, you’re free to explore other apps and functions you can access from right there. These quick shortcuts to specific app features or other system functions are known as widgets and can be accessed by swiping right on the cover display’s home screen (swiping left opens unread notifications on the Galaxy Z Flip 5).
By default, widgets for Calendar, Weather, Alarm, and daily step count are activated, but there’s much room for customizing them to suit your requirements. To start organizing widgets from the external display, tap and hold on any of the screens, enabling the editing mode. Once inside this mode, you can select the (-) button to remove a screen or long-press to grab and drag it to reorder the list. You can also swipe all the way to the end of the list and select the (+) icon to add more widgets for favorite contacts, SmartThings routines, Samsung Health dashboard, etc.
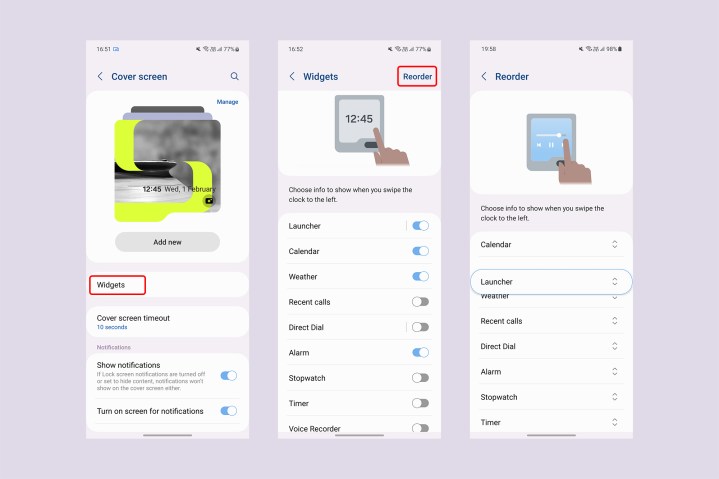
If you find this interface lacking, you can instead edit widgets using the inner display. Go to Settings > Cover Display and select Widgets. You can effortlessly toggle any widget screen or choose Reorder to arrange them in a specific sequence.
Although empowering, these widgets are chosen by Samsung and are limited to being extensions of Samsung’s own apps. Thankfully, you can use third-party apps on the cover screen by tweaking a few simple settings.
Run any app on the cover screen

The Galaxy Z Flip 5’s biggest benefit is its ability to run the full versions of apps right from the cover display. While the Galaxy Z Flip 4 had a similar capacity, its tiny screen is likely to have deterred most users from going beyond basic widgets.
Meanwhile, the Flip 5’s display is almost twice as large, making it ideal for running apps without missing essential content. Here are the steps to accessing full-screen apps from the Galaxy Z Flip 5’s cover display:
- Go to Settings > Advanced features > Labs.
- Select Apps allowed on the cover screen.
- Enable the toggle button on the top right and then allow apps you want to use on this outer display.
Samsung currently only allows five apps to run on the cover screen. However, there’s another method to run basically any installed app onto the cover display. It uses Samsung’s official Good Lock app, which features a suite of extensions called modules that allow you to change the appearance and functionality of your Samsung phone.
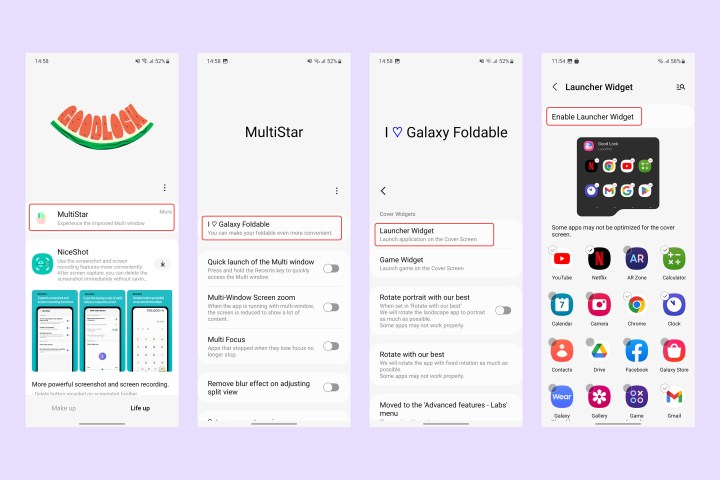
Once the setup is complete, close the phone, unlock the cover screen, and swipe right to find the Good Lock launcher. It will now allow you to open any of the previously selected apps on the cover screen.
Note that while you can type on the Galaxy Z Flip 5’s outer display, you can only do so using the official Samsung Keyboard and no other alternative, such as Gboard. You must also enable every new app after installation from Good Lock, as demonstrated in the photo above, to allow them on the external display.
Game without ever opening your phone

Besides regular apps, you can also run a myriad of games on the cover display — from Call of Duty Mobile to Candy Crush, there is no limitation on the games you can play on the cover screen. However, there might be some scaling or cropping issues, especially on games that are not optimized to run on a square screen. Incidentally, titles optimized to scale for the Galaxy Z Fold 5’s (also squarish) inner display should work here as well.
But if you seek instant entertainment without fully immersing yourself, the Good Lock app also offers several minigames powered by Google’s GameSnacks app. Here are the steps to enable these games:
- Go to Good Lock > MultiStar and tap I ♡ Galaxy Foldable.
- Select Game Widget > Enable Game Widget. This will redirect you to the Cover screen settings again, where you can enable the widget for games.
Now, choose the games you want to try on the cover screen, and you have a dedicated cover screen widget with bite-sized games.
Change how you navigate the cover screen

Samsung’s defined interface for the Galaxy Z Flip 5’s cover screen relies heavily on swiping across the screen. It only makes sense that screen navigation is in tune with that.
By default, the Galaxy Z Flip 5 comes with a three-button navigation bar, which is typical of Android, and a stripped-down version without the Recents buttons is replicated for the cover screen. You can, however, switch to iPhone-like navigation gestures with simple steps.
- Go to Settings > Display > Navigation bar.
- Select Swipe gestures instead of the navigation buttons.
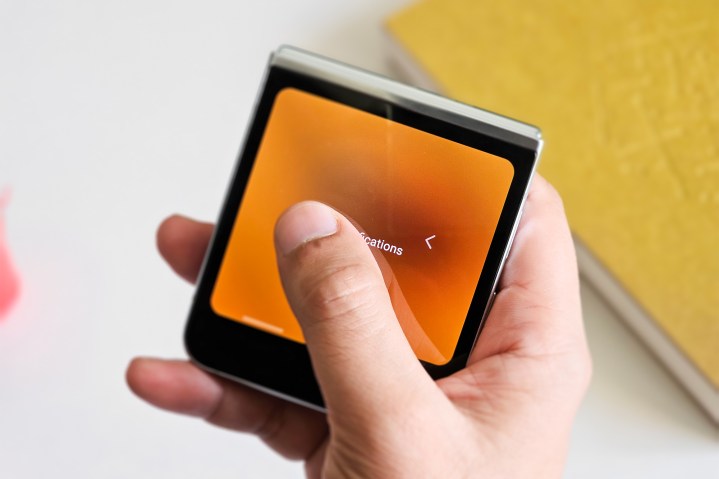
It is also possible to use the three-button navigation bar on the primary screen and gestures on the cover screen (or vice versa). You just need to follow these steps:
- Go to Settings > Display > Navigation bar and select the preferred navigation method for the cover display.
- Now, go to Settings > Advanced features > Labs.
- Disable the toggle for Use main screen navigation on cover screen.
- Change the navigation bar again from Settings > Display > Navigation bar based on your preference for the inner display. This will change the navigation bar for the internal display without affecting the cover screen.
Maximize productivity with Flex mode

Flex mode is a compelling way to utilize the folding mechanism on Samsung’s foldable smartphones. When a Samsung phone is only partially folded — typically between 75 to 115 degrees, its inner display is divided into two sections, with the screen’s contents shifted to the upper half and app-specific controls occupying the lower half.
The purpose of Flex mode is to make it easier to use your Galaxy Z Fold or Z Flip while keeping it on a flat surface. On the Galaxy Z Flip 5, specifically, Flex mode can be used as a replacement for the top half of the screen that shows the viewfinder within the Camera app, while the lower half shows camera controls and the recently captured images. Similarly, when using apps such as YouTube on the Galaxy Z Flip 5 in Flex mode, the lower half of the display shows forward and rewind controls alongside the seek bar, as well as brightness and volume controls.

For other apps that don’t inherently have ways to split controls, the lower half becomes a mouse trackpad and also features buttons to pull down the notification panel, change the display’s brightness, change the brightness or volume, or take a screenshot.
Here are the steps to deploy Flex mode on your Galaxy Z Flip 5:
- Go to Settings > Advanced features > Labs.
- Select Flex mode panel.
- Turn on the toggle on the following screen to enable Flex mode.
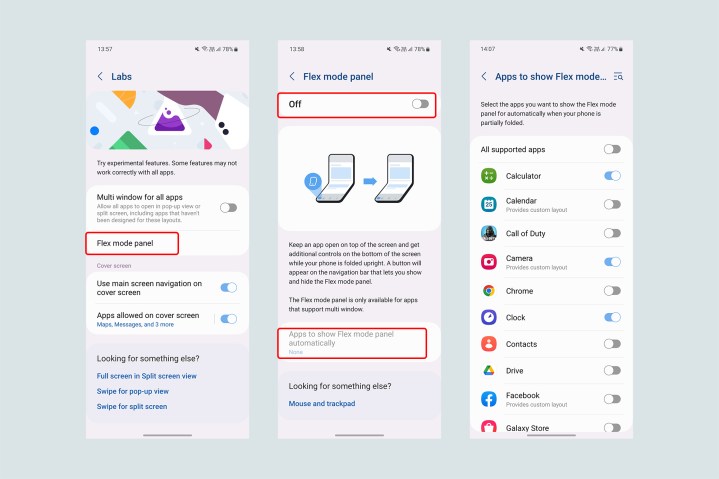
Now, whenever your Galaxy Z Flip 5 is partly folded, a tiny Flex mode button appears at the bottom left of the display. However, if you want this transition to be seamless and automatic, you can set the Flex mode to activate by default with these steps:
- Go to Settings > Advanced features > Labs > Flex mode panel
- Select Apps to show Flex mode panel automatically
- You can either toggle Flex mode on for All supported apps or select apps individually.
Note that some apps, especially those designed to work best in landscape mode while utilizing the entirety of the screen (such as Netflix and other video services), might not support Flex mode. Unlike the Galaxy Z Fold 5, there is no way to force Flex mode on all apps at the moment.
Take supreme selfies
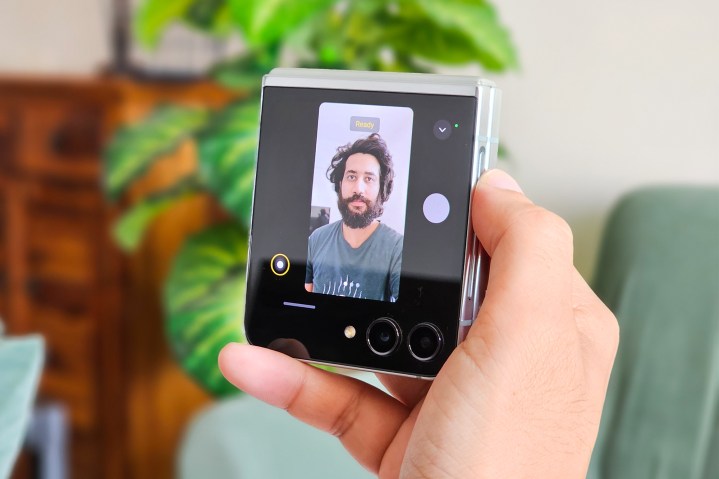
With Flex mode, the Galaxy Z Flip 5 becomes an incredible device for taking steady photos and videos without placing it on a tripod stand. And thanks to the outer display, the same applies to selfies.
When you open the Camera app, you can enable Cover screen preview by tapping the right-most button on the top bar. With this function, the cover screen mirrors the viewfinder from the main app, allowing you to take selfies from a distance while placing the phone on a flat surface and using hand gestures.
Alternatively, you can open the camera app right from the cover screen. When opened like this, the cover screen will act as more than just a viewfinder and will offer additional controls, including the ability to switch between Photo, Video, and Portrait modes by swiping left or right on the screen. You can take a picture or start recording simply by tapping on the display.
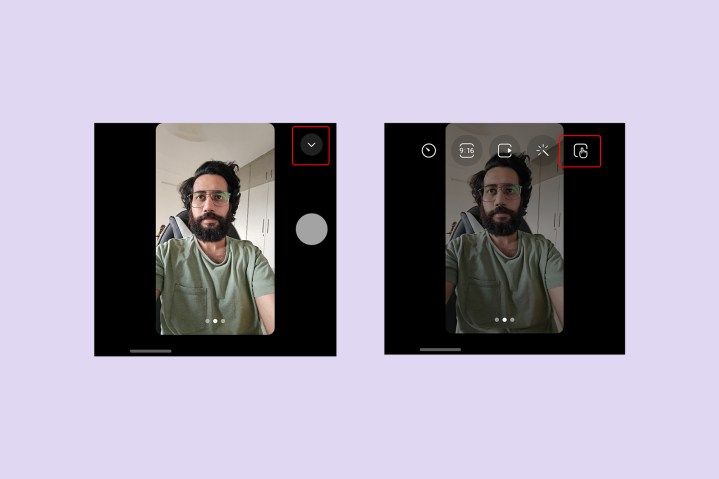
By choosing the downward arrowhead (˅) button, you can also enable a Shutter/Record button as an alternative to tapping the screen. With this button, you can also change the photo’s aspect ratio, choose preset filters, set a timer, or change the resolution in the case of a video.
Lastly, you can pinch in on the display to switch from the primary to the ultrawide-angle camera, thereby capturing some phenomenal 0.5 selfies (selfies using the ultrawide-angle lens) even without opening the phone.
Take and end calls with style
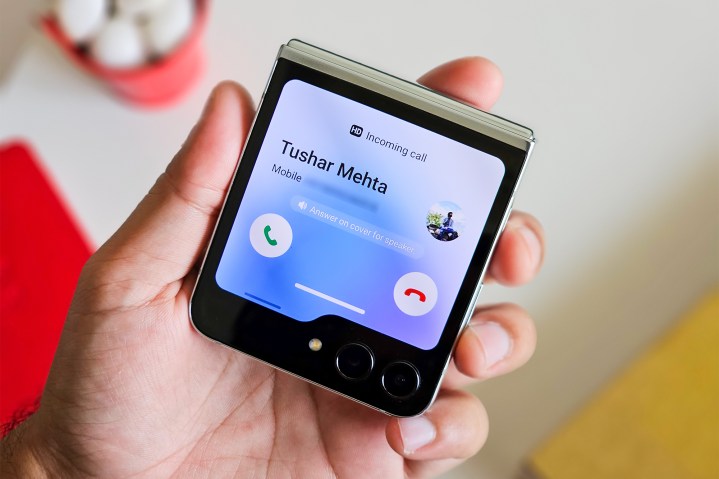
Clamshells were among the most iconic phone designs in the early 2000s before slab phones took over. The most appealing aspect of the clamshell was its style and elegance, especially when it came to picking up or ending calls (back when calling was still one of a phone’s primary utilities). With the Galaxy Z Flip series, Samsung allows you to not only experience that sense of excitement from opening and shutting the phone, but also lets you take and end calls with this gesture.
To pick up and end calls on the Galaxy Z Flip 5 by unfolding and folding the phone, here are the settings you must change:
- Ensure the Samsung Phone is your default dialer app. This method may not work if you use Google Phone or any other app as your default calling app.
- Go to the Phone app, select the three-dot button on the top-right, then Settings. Alternatively, you may go to Settings > Apps > Samsung app settings > Call Settings.
- Select Flip options inside Call settings.
- Enable Open phone to answer calls and Close phone to end calls.
Switch to a better launcher
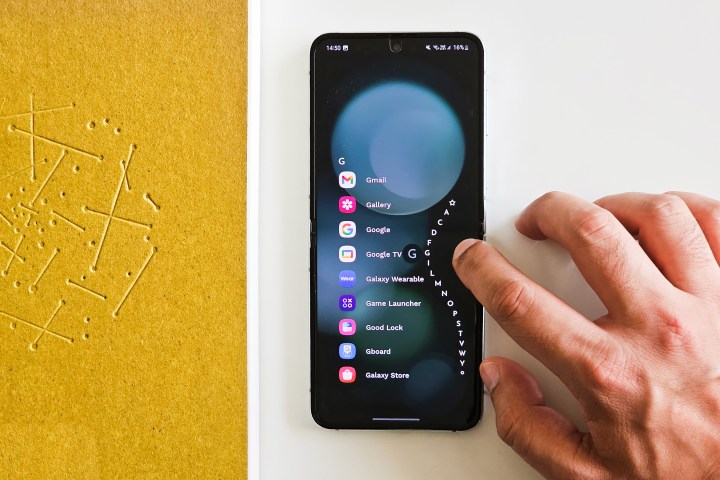
When unfolded, the Galaxy Z Flip 5 has an aspect ratio of 22:9. Since this is much taller than your average slab phone, reaching app icons at the top of the display can be a bit challenging — and unnerving as it increases your chances of dropping the phone.
While elements in Samsung’s One UI are optimized for single-handed usage, the app drawer stretches out to cover the entirety of the display. Therefore, choosing a third-party launcher for your new Z Flip 5 can prove to be a brilliant idea. To change the launcher, follow these steps:
- Download a launcher of your choice from the Google Play Store.
- Go to Settings > Apps > Choose default apps.
- Under Home app, change the default to your preferred launcher.
I recommend using Niagara Launcher for the Galaxy Z Flip 5 owing to its simplistic design and ease of use with just one hand. Instead of a separate app drawer that occupies the screen, Niagara Launcher lists all apps alphabetically in a horizontal sequence. Using the letters on the sides, you can simply slide — or tap with — your thumb on the right or left edge to jump to all apps starting with any particular letter.
Cover up your Flip

The Galaxy Z Flip 5 is an attractive combination of nostalgia-provoking form factor and an advanced foldable display. But the Galaxy Z Flip 5 — like any device with a foldable display — is predictably fragile, and this makes it paramount to choose the proper protection for the phone, which has a $999 starting price.
To make sure your Galaxy Z Flip 5 remains secured against falls, we have assembled a list of the best Samsung Galaxy Z Flip 5 cases. These cases vary in style and the extra millimeters of cladding they add to the flip phone depending on different people’s requirements. To pair with the case, we also have a selection of the best Galaxy Z Flip 5 screen protectors for the inner and outer displays.
Editors' Recommendations
- The Galaxy Z Fold 6 and Flip 6 release date just leaked
- 5 phones you should buy instead of the iPhone 15
- 5 phones you should buy instead of the Google Pixel 8
- 5 phones you should buy instead of the Samsung Galaxy S24
- Have a Samsung Galaxy S23? Don’t update your phone to One UI 6.1




