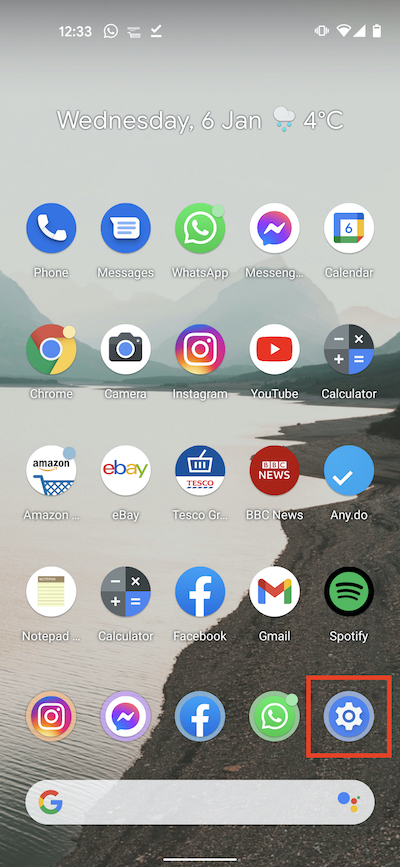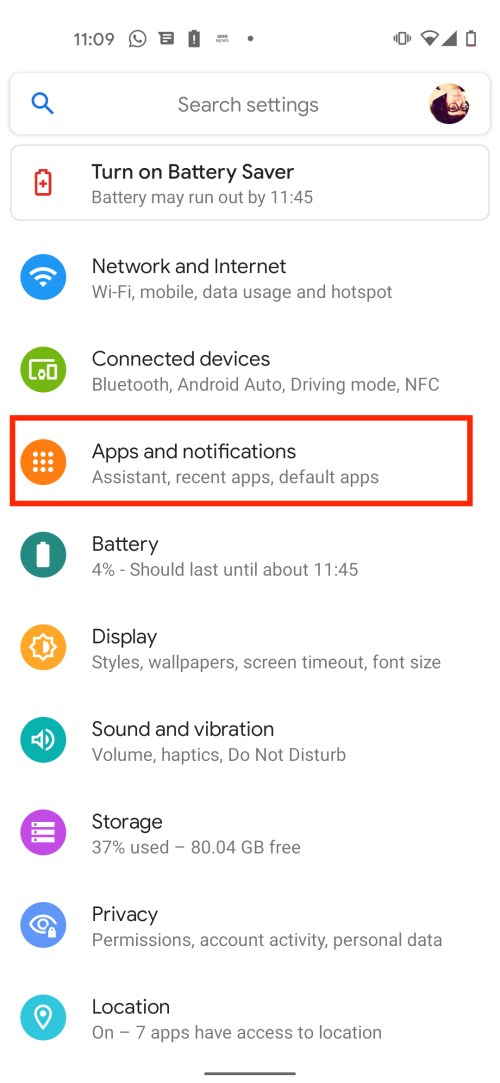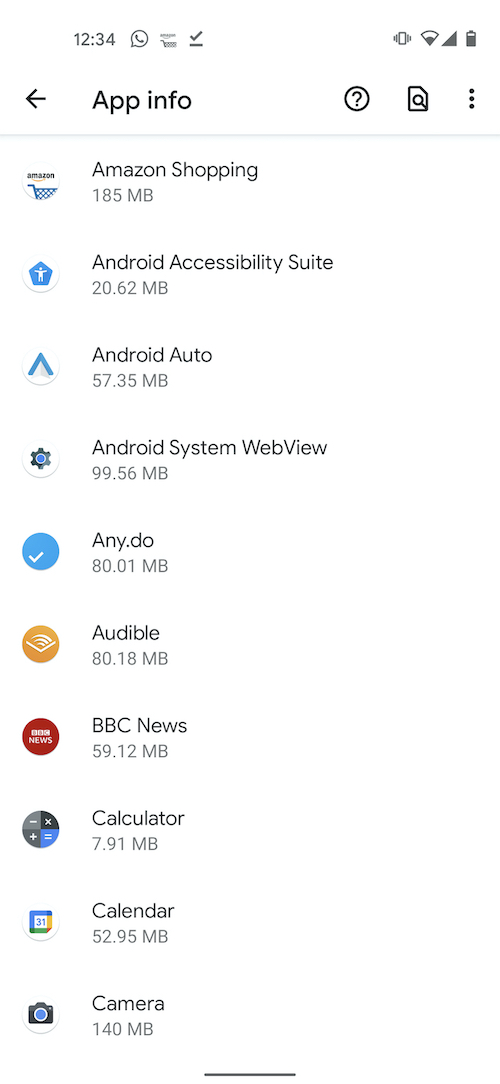Smartphones are giving us more and more storage space with every new generation of devices. Unfortunately, apps are becoming increasingly demanding, requiring more space to be housed on our phones. At the same time, smartphone cameras are growing more powerful, making the photos we capture with them bigger and bigger. Luckily, many phone manufacturers have offered us a way out of this predicament: SD cards.
Depending on the Android smartphone you own, you’ll find a slot for an SD or microSD card on its side. By using this slot, you’ll be able to house not only files but also apps. Accordingly, this article explains how to move apps to an SD card in Android. It also covers how to use an external SD card as additional internal storage.
Looking for a microSD card? Check out our article on the best microSD cards available right now.
How to move apps to an SD card in Android
First of all, make sure you’ve actually inserted your SD or microSD card into your Android’s slot. This can be done by using a pin or needle to pop out the card tray, which you should find on the side of your phone (some phones allow you to insert the card directly into the slot, without pulling out a tray). Make sure you place the card the correct way up on the slot, with the label facing up. You’ll then be given a prompt to format the card when inserting it for the first time.
Assuming your SD card has been properly inserted, you can move apps to it by doing the following:
Step 1: Go to Settings > Apps & Notifications > App Info/See All Apps.
Step 2: Tap the app you’d like to move to your SD card and then tap Storage (this might be displayed as Storage and Cache on some phones).
Step 3: Tap Change, which you’ll see under the Storage Used heading. If you don’t see this option, it’s not possible to move this particular app to an SD card.
Step 4: Select your SD card from the options available, and then tap Move.
That’s it. However, if you want to move the app back to your phone’s internal storage, simply go through the process above, except choose Internal storage during Step 4.
How to use an SD card as internal storage in Android
With certain Android smartphones, you may not be able to move apps to an SD card, even if your phone does have such a card. Fortunately, some Androids let you use your SD card as if it were part of their internal storage, via a process known as Adoptable or Flex Storage. This includes devices manufactured by Huawei, Motorola, and HTC, but not those made by Samsung and LG.
To set up your SD card as part of your phone’s internal storage, go to Settings > Storage > [Your SD Card]. Once you’ve selected your SD card, tap More (it looks like three vertically aligned dots) and then tap Storage Settings. Lastly, tap Format as Internal.
This option requires you to erase all of the pre-existing contents of your SD card, so if you already have important files on it, you may need to transfer them first or refrain from formatting it altogether.
Also, you will need a pretty good microSD card if you want to use it as internal storage for your phone. That means you’ll need an Ultra High Speed (UHS) SD card, preferably one that’s UHS-3 rather than UHS-1.