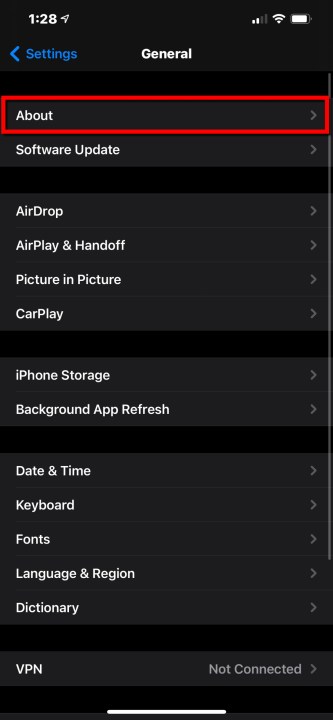Believe it or not, your iPhone has a name. Yes, you may affectionately call it your “little lovey-dovey” but it has a formal, discoverable name that’s lit up like a billboard and seen by all networks and all devices. As such, for the sake of privacy, you may want to give it a secret identity.
Changing your iPhone’s visible name is just a good idea on both a security and privacy front, but it’s also great fun for spicing things up if you’re just tired of its yawner of a name. This guide explains how to change the name of your iPhone and where it’s likely visible to others.
How to change the name of your iPhone
Changing the name of your iPhone is easy peasy. It can be anything you like, although you may want to avoid picking something potentially offensive or alarming since it will be seen in public. Here’s how to change it:
Step 1: Tap to open Settings
Step 2: Tap General.
Step 3: Tap About.
Step 4: Tap Name.
Step 5: On the following screen, the keyboard overlay appears. Tap the Backspace button to remove the old name and then tap in a new name into the text field.
Step 6: Tap Done located on the keyboard or About located in the top left corner to complete.
Where does the name of my iPhone appear?
Changing the name of your iPhone is ideal for privacy or security reasons because it’s discoverable by all networks and all devices.
For instance, if you are using an iPhone as a personal hotspot out in public, anyone looking for a Wi-Fi connection will see the “Simon’s iPhone” name — or worse, “Simon Chandler’s iPhone” — on the list. You’re visible to hackers not just on Wi-Fi, but through Bluetooth and AirDrop too. Strangers and weirdos now know your name and the device you have on hand which, honestly, is a little creepy.
If you don’t want your iPhone to be visible whatsoever even after the name change, here are a few things you can modify as needed.
Personal Hotspot
Step 1: Tap to open Settings.
Step 2: Tap Personal Hotspot.
Step 3: Tap the toggle next to Allow Others to Join to toggle this feature off.
AirDrop
AirDrop is an ad-hoc network created between Apple devices. The sender uses Bluetooth to find a local recipient device and the receiver creates the peer-to-peer Wi-Fi network. Because Bluetooth is a component, other Apple devices will be able to see your iPhone name.
Step 1: Tap to open Settings.
Step 2: Tap General.
Step 3: Tap AirDrop.
Step 4: Tap Contacts Only or Receiving Off on the following screen.
Bluetooth
Step 1: Swipe down from the top to open the Control Center.
Step 2: Tap the blue Bluetooth icon to turn this feature off (white icon).
Aside from being discoverable by other devices, the name of your iPhone can be seen on your iCloud account, iTunes for Windows, Finder on MacOS, and so on. You can even see your iPhone’s name when using the Find My iPhone app to locate your phone if it’s misplaced, lost, or stolen.