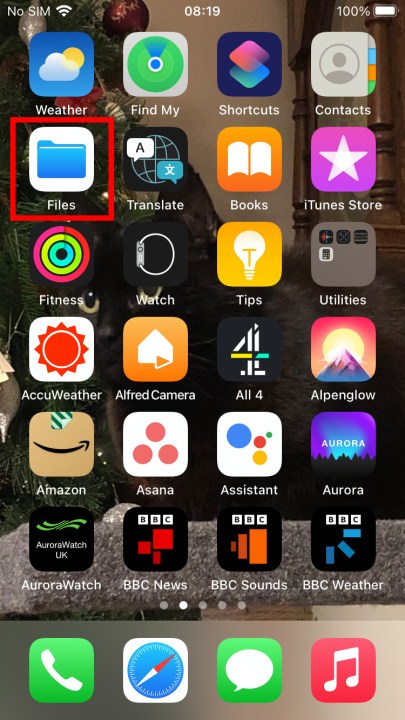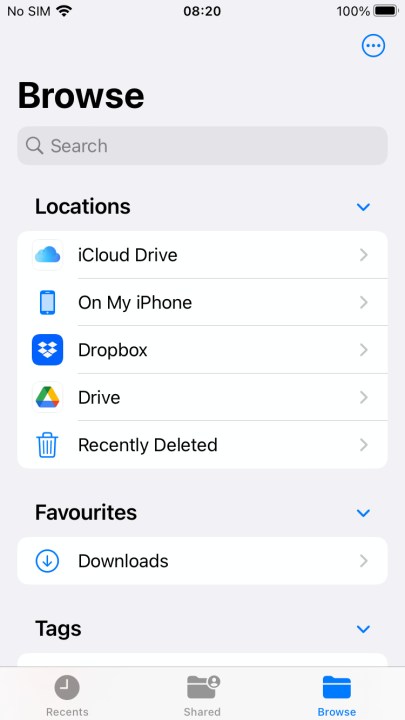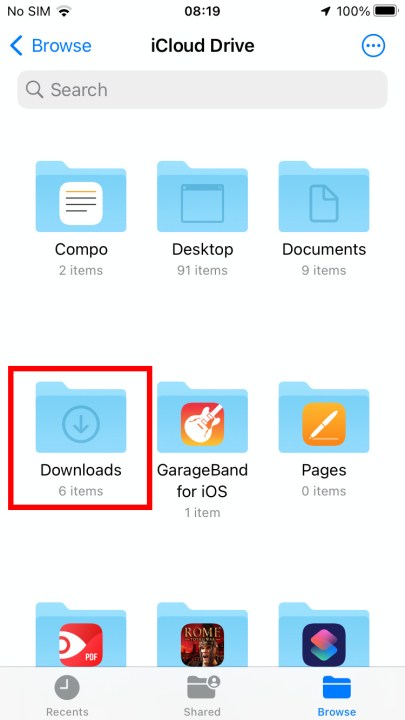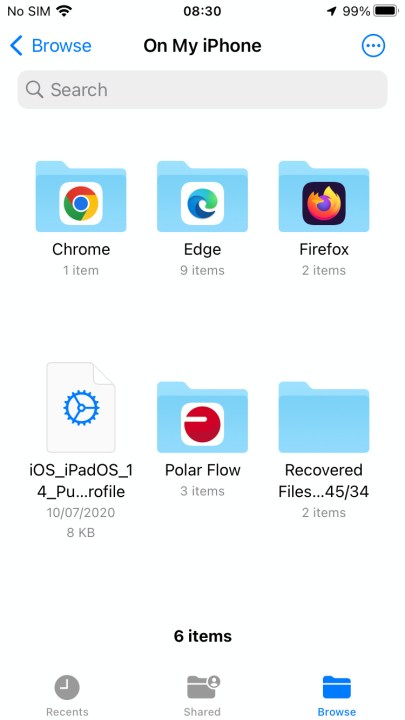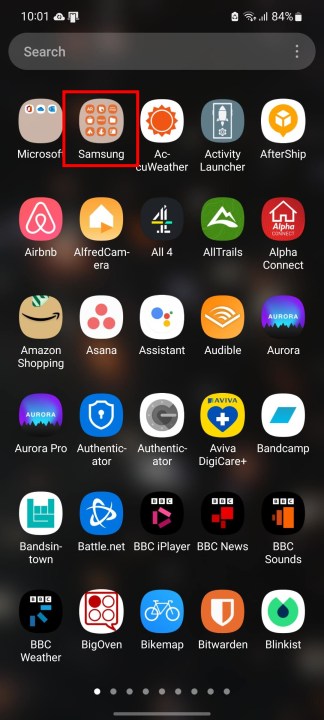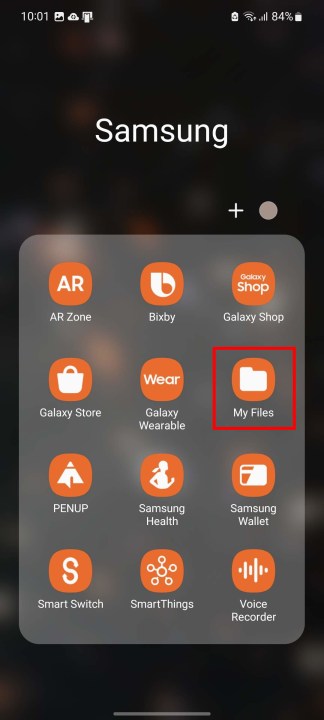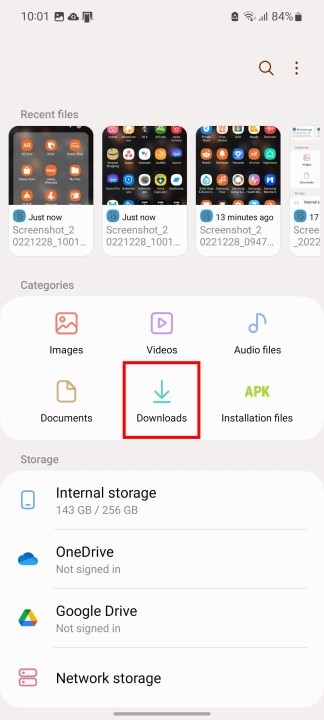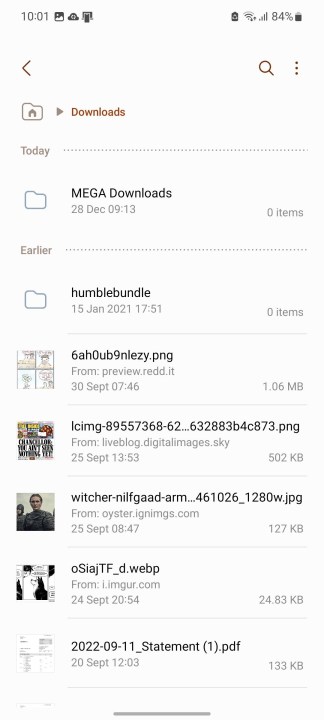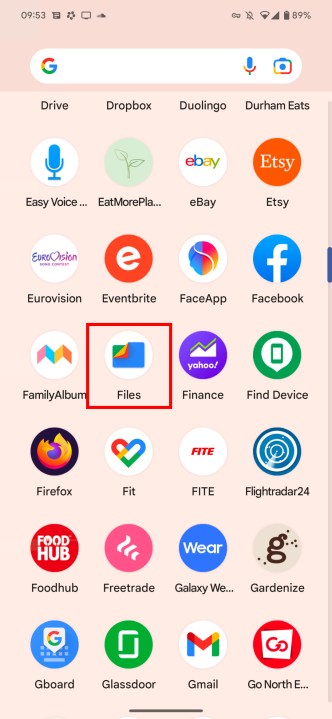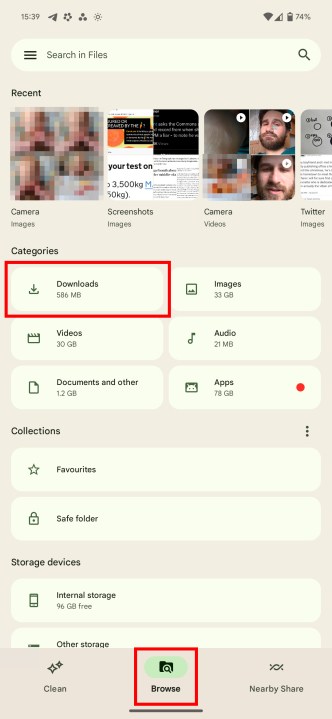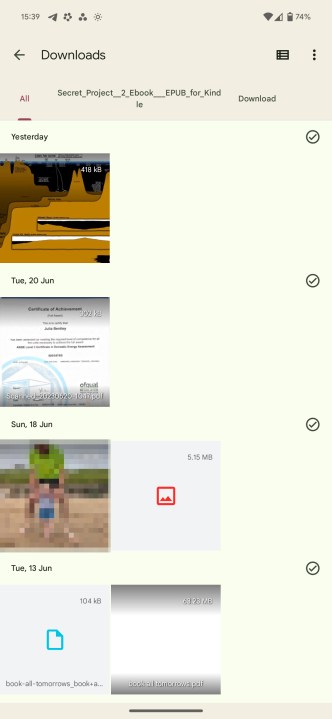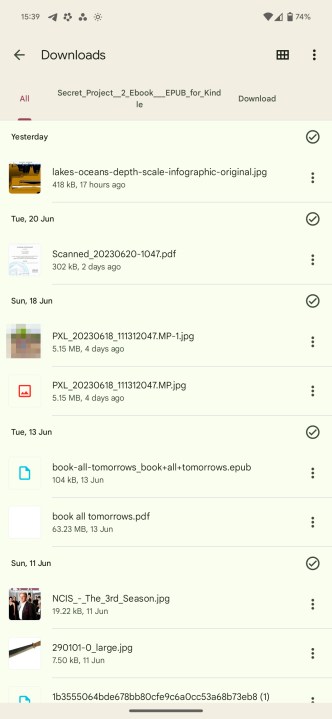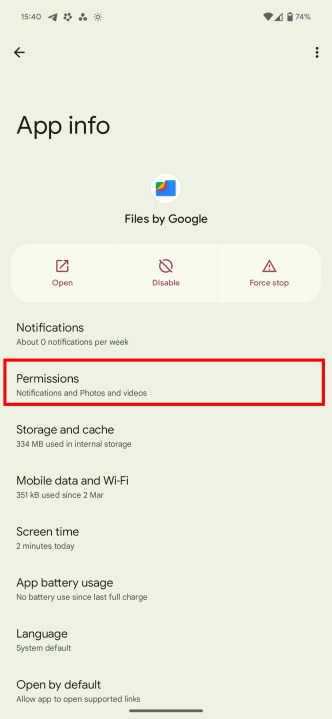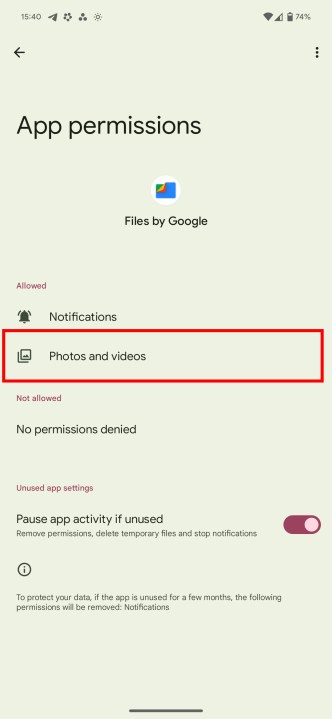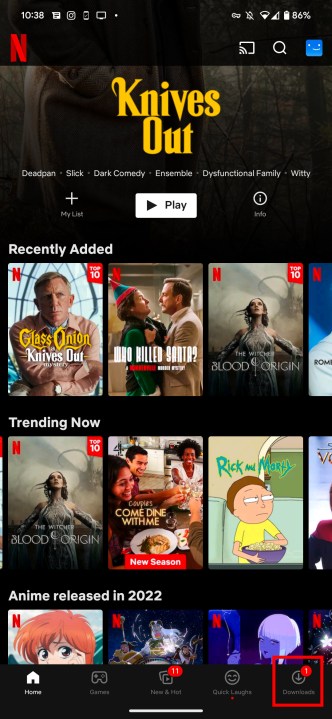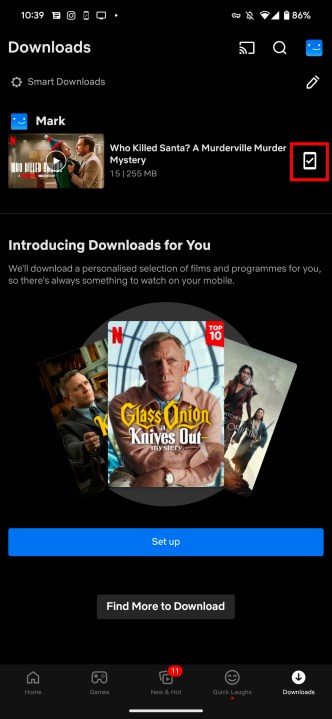Believe it or not, finding files you’ve downloaded on your iPhone or Android phone can be tougher than you think. Even the best smartphones can quickly become a handheld electronic briefcase. Along with the apps you need to get you through your day, it’s packed with photos, videos, files, and other media. While it’s all too easy to download a photo or a restaurant menu to your mobile device, when it comes to actually finding where downloads reside on your phone, the opposite is true. It can be difficult to find a particular file amid heaps of other folders.
Worry not! In this guide, we’ll explain where to find downloaded files on iPhones and Android phones, including Google Pixel and Samsung devices. We’ll show you where to look to find your downloaded media and what to do to access the files.
How to find downloaded files on an iPhone
If you own an iPhone, go to the Files app to find your downloads. Files can be used to store everything from photos to saved GarageBand songs. If you’ve downloaded something in the past, you’re almost certain to find it there. Here’s how:
Step 1: On the home screen, tap Files.
Step 2: It will probably show you a range of folders. Select Browse to get a better look at your files and locations.
Step 3: Within Browse you’ll see several options listed under Locations.
Step 4: Tap iCloud Drive.
Step 5: Tap Downloads on the following screen.
If you're using a browser other than the iPhone's default Safari, it may save elsewhere. If that's the case for you, head back to Browse then select on my iPhone > Browser name. You should find your downloads there. If you're trying to find an image, it's most likely in your Photos app.
If you still can’t find what you’re looking for, you can tap the search bar and enter the name of your downloaded file. If you can’t remember the exact name, you can type the first few letters, which prompts the app to suggest likely candidates.
How to find downloaded files on Android phones
Finding your downloads on Android phones will follow a general set of steps, with some names or locations changed slightly. Try these steps first, or continue on for specific instructions for Samsung and Google Pixel phones if you're still having trouble.
Step 1: Open your App drawer.
Step 2: Open the file manager on your phone, which will be named something along the lines of Downloads, File manager, or My files.
Step 3: Select the Downloads file folder.
If you can’t see your Downloads, first navigate to Internal storage, and then you will be able to access the appropriate folder. You can also use the search bar to quickly bring up the file you’re looking for or check to see if you accidentally sorted it into another folder.
How to find downloaded files on Samsung phones
For Samsung smartphones, the same principle applies — but slightly different names are used.
Step 1: Open the app drawer and either tap the My Files icon or open the Samsung folder and access it from there (depending on the phone).
Step 2: Under Categories, tap Downloads.
Step 3: The My Files app provides other categories as well that separate files into types: Images, Videos, Audio, Documents and Installation files. Check these categories if you can’t find your file(s) using the Downloads category. You can also use the Search field on the app drawer to locate a specific download.
How to find downloaded files on Google Pixel phones
These steps apply to Google’s Files app that can be used on any Android phone. So, if you don't like the manufacturer's files app, then you can download Google's Files app and use that instead.
Step 1: Open the app drawer and tap the Files app.
Step 2: Select Browse if it isn't already open, and then choose the Downloads section.
Step 3: On the Downloads screen, you can switch between Thumbnail and List views. Next to this button is a three-dot More icon presenting a drop-down menu with Sort by and Select all options.
Step 4: In online forums, a small minority of Google Pixel owners have reported an inability to find downloaded photos or files in the Files app. Usually, this is the result of a permissions problem stemming from using the Google app to download images.
Step 5: To solve it, go to Settings > Apps > Files by Google > Permissions.
Step 6: Next, make sure Photos and videos permission is switched on. If it isn’t, downloaded files will continue to be sent to a separate system directory.
Don’t forget to check for downloads in third-party apps
Downloading files from an app might mean that the files are saved to that app’s home folder instead of to the Downloads folder. Netflix is a frequent example of this.
Step 1: To find Netflix downloads, open the Netflix app.
Step 2: Tap the Downloads button in the bottom-right corner. Tap the highlighted button and then Delete download to remove a Netflix download.
This could also apply to other apps on your iPhone or Android device. If you used a particular app to download a specific file, try checking within that application to access the file. This should be the method you try if you can’t find the file in the standard download folder as well.