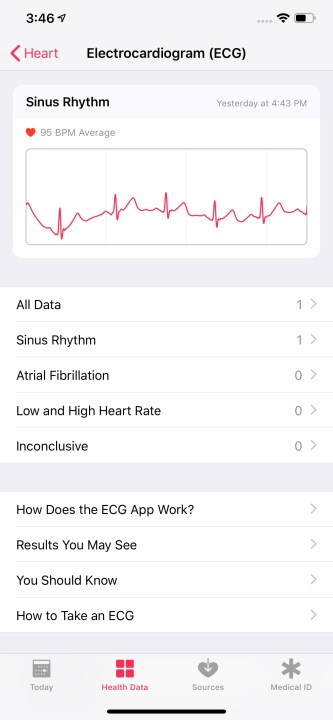The ECG app is one of the most vital features of the Apple Watch, allowing you to see an electrocardiogram of your heart whenever you want. Along with this, the Apple Watch can notify you of irregular heart rhythms.
Not only are these features convenient, but they can also be lifesaving under certain circumstances. The ECG feature exists on Apple Watches, starting with the Series 4, except for the two Watch SE models. However, irregular rhythm notifications are available on all models.
If you own an Apple Watch and are yet to leverage these features, fret not — here's how to set up and use them.
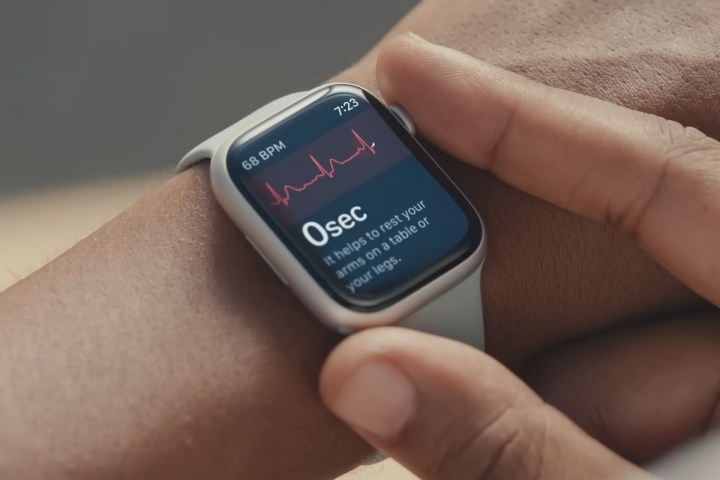
How to set up the ECG app
The ECG app was introduced with watchOS 5.2 in 2018. It’s currently available on the Apple Watch Series 4, Series 5, Series 6, Series 7, Series 8, and Apple Watch Ultra.
In order to use the ECG app, you have to check if the feature is available in your country or region. Make sure your phone is updated to the latest version of iOS and your Apple Watch to the latest version of watchOS. Only people above the age of 22 are supposed to use the ECG app, so keep that in mind too. Apple clearly states the ECG app or Apple Watch cannot detect strokes or heart attacks. And if you feel unwell, you should contact your doctor immediately.
Once the above requirements are fulfilled, follow the given steps to set up and turn on the ECG app on your Apple Watch.
Step 1: Open the Health app on your iPhone. If you’re using the app for the first time, it will ask for your basic details such as name, age, date of birth, height, and weight. The setup will be complete when you fill these in.
Step 2: On the home screen, tap on Browse at the bottom left, select the Heart option, and then choose ECG.
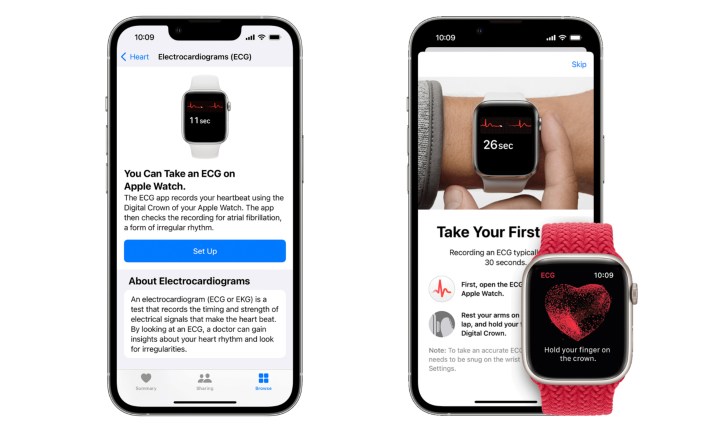
Step 3: Once the set up process is done, you can head over to the ECG app on your Apple Watch to start taking ECGs.
Step 4: If the ECG app doesn't appear on your watch, open the Watch app on your iPhone and select Heart. Now, get into the ECG section and tap on Install to have the app installed on your Apple Watch.
How to take an ECG on your Apple Watch
The process of taking an ECG on an Apple Watch is quite simple. Before beginning the process, ensure that the watch has a snug fit around your wrist. To further check, open the Apple Watch app, tap the My watch tab, head over to General, and then select Watch orientation. With that done, you're ready to start taking an ECG!
Step 1: Open the ECG app on your Apple Watch.
Step 2: Rest your watch arm on a table or any flat surface to ensure minimum movement.

Step 3: With the other hand, hold your finger on the Digital crown (you don’t have to press the Crown, just rest it there).
Step 4: You will be required to wait for around 30 seconds, during which you will see a representation of your heart on the Apple Watch's display. At the end of the test, you will receive your results and an option to add any symptoms that were felt during the test.
Understanding ECG test results on the Apple Watch
After the test is concluded, you will see one of the five messages listed below:
Sinus rhythm: Your heart is beating at a normal rate, usually between 50 and 100 BPM.
Atrial fibrillation: Atrial fibrillation (or AFib) signifies an irregular heartbeat pattern. The ECG app version 1 can check for AFib between 50 and 120 BPM, while version 2 can check for AFib between 50 and 150 BPM. If you get this result, it’s suggested you contact your doctor — especially if you’re not diagnosed with AFib.
Low or high heart rate: You may see this when your heart rate is lower or higher than normal.
Inconclusive: This denotes no result. There could be various reasons for an inconclusive result. For instance, you have a pacemaker or implantable cardioverter defibrillator (ICD), a heart condition that the app is not programmed to recognize, or due to loose fit.
Poor recording: This result is exclusive to ECG version 2. Poor recording implies that you need to consider taking the ECG again with a few things in mind. Don’t move too much while taking the recording, ensure that the fit is perfect, your wrist and Apple Watch should be clean and dry, and you should be away from any plugged-in electronic appliances to avoid electronic interference.
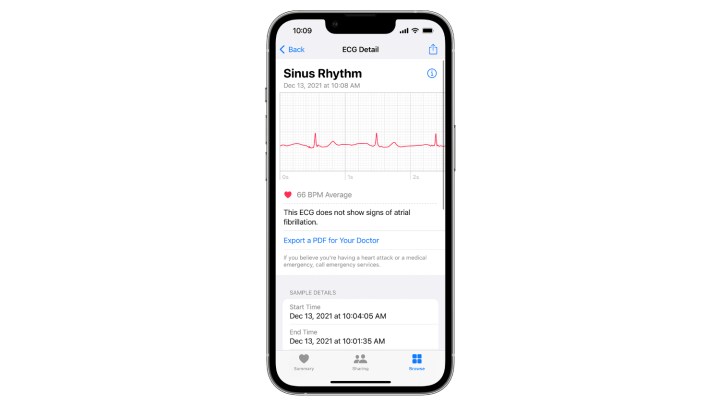
How to view and share ECG health information
The recordings from the ECG waveform (along with any noted symptoms) are saved in the Health app. Here’s how you can view or share the information with your doctor.
Step 1: Open the Health app on your iPhone.
Step 2: Select the Browse tab, tap Heart, and then select ECG.
Step 3: Tap the Chart option to view your ECG result.
Step 4: Select Share to print or share the PDF.

How to set up irregular heart rhythm notifications
The Apple Watch can also detect irregular rhythms in your heart, which could indicate AFib. Before starting the process, make sure that the notifications are available in your country or region and that your iPhone and Apple Watch are updated to the latest software.
Step 1: Open the Health app on your iPhone.
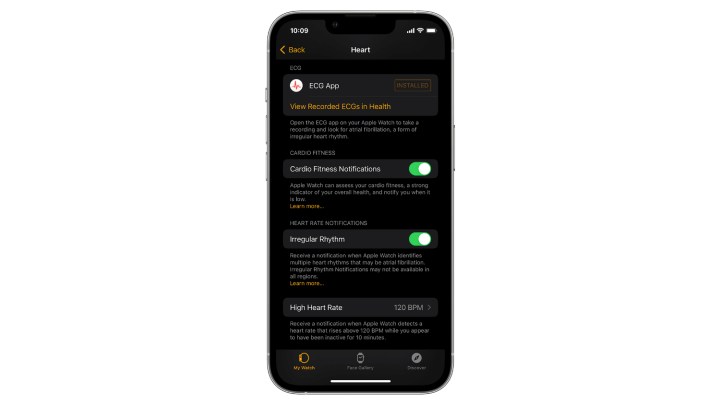
Step 2: Tap on the Browse tab, select Heart, and then toggle on Irregular rhythm notifications.
Step 3: The feature is enabled now. If you want to disable it, open the Watch app, tap on the Heart option, and switch off the Irregular rhythm button.