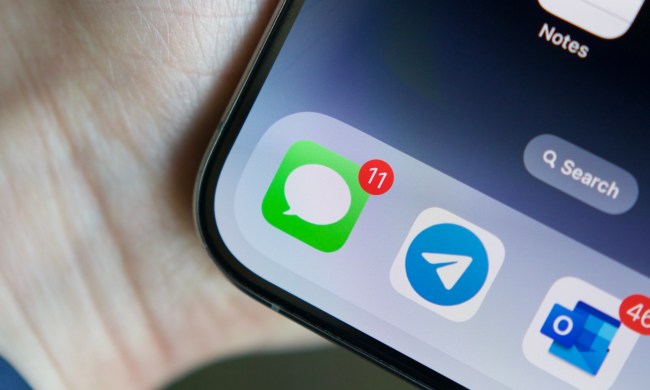If you’ve been looking forward to downloading iPadOS 15, there’s one particular feature that shouldn’t escape notice: The ability to add more widgets — tools and mini-apps — and customize them for the iPad home screen. iPhones have been quite widget-friendly for a while, but this is the first time iPads have supported full widget integration, allowing for very flexible, useful setups depending on how you like your iPad.
To help out, we’ll walk you through exactly how to add and customize widgets on both the Home Screen and the Today View Screen.
Add one of Apple’s native widgets to your Home Screen
Step 1: Download iPadOS 15. This is a basic step, but very important. It’s a good idea to plug your iPad into power first and close any open apps before you begin. iPadOS 15 is not a lengthy download, but it’s smart to play it safe. When you log back into your Home Screen, you will notice that iPadOS has automatically added several widgets to the top. However, these basic widgets may not be what you are interested in, or may not be in a position you like. Let’s do some personalization!

Step 2: Touch and hold an empty space on your Home Screen. It can be anywhere, as long as you are touching the background instead of the app. Your apps will all start wiggling now. Look in the upper left corner of the screen and you will see a Plus icon. Select it.

Step 3: Apple will now give you a list of native widgets to add to the Home Screen. Let’s say you want to add Apple News. Select it, and you will see the widget with six dots underneath. Swipe right on the widget to go through six different sizes to choose from, based on how large you want the widget to be and how much information you want it to show (different widgets will have different size options). When you find a size you like, select the Add Widget button to continue.

Step 4: The widget will now appear on your Home Screen. However, there’s a final issue — you may not want any of the previous widgets to show up, and you may want the new widget in a different spot. Again press on the Home Screen background to make the apps jiggle, then press and hold on your new widget: Use your finger to drag the widget wherever you want it.

You’ll also notice that the widget all have Minus signs in their upper left corners. Select the Minus sign will allow you to remove unwanted widgets and clear up some space. This will not delete the app itself, only its widget.
Add widgets to the Today View screen
Apple’s native and supported widgets are great on the Home Screen, but you can also add widgets to the Today View screen, a space devoted to widgets and tools where you can see a whole lot of customized information all at once. Here’s what to do.
Step 1: Swipe right on your iPad Home Screen until you see Today View. If you haven’t used this screen before, it problem contains a few basic widgets for battery life, news, and so on. Press and hold down on a non-widget area of the screen until the jiggle starts, and select the Plus sign in the upper left corner.
Step 2: You can now go through the list of widgets, or (if you have a lot of apps), choose to search for a particular app and see if it has a widget. Since there’s a lot more room on the Today View, it’s a better spot for larger third-party widgets with more information.
If there’s a third-party app you wish had a widget, make sure that the app is updated and that you are logged in, then check Apple’s widget list to see if it is there. Generally, most widgets will perform their best if they have at least been updated for iPadOS 14.

Step 3: Let’s say you want to add the Flipboard app to your Today View. Select it from the list, and choose the size you prefer (again, this is a great place for larger sizes). When finished, choose Add Widget.
Step 4: You can now press and hold on the widget and move it wherever you want in the Today view list. As before, you can also choose the Minus sign on any widget to remove it. Add and place widgets until a scroll through the Today View provides all the information that you want!