Apple’s iOS 12 mobile operating system may not be the latest OS for iPhone or iPad, but it’s still a versatile and powerful piece of software. It introduced a ton of new features, with more options to help boost productivity on your iPhone. Getting to grips with it may be overwhelming for some, even now. We’re here to help you make the most of it with some useful iOS 12 tips and tricks. If you’re running an earlier iOS version and want to check it out for yourself, here’s how to download iOS 12.
- How to find your iPad or iPhone
- How to hide photos
- How to create your Memoji
- How to save your passwords
- How to use Screen Time
- How to set App Limits
- How to measure objects
- How to force close on an iPhone without a physical home button
- How to check battery performance
- How to manage grouped notifications
- How to edit photos and add stickers in iMessage
- How to add another Face ID profile
- How to add shortcuts to Siri
- How to enable trackpad mode
- How to access shortcuts in iMessage
- How to turn on Do Not Disturb at bedtime
- How to manage Voice Memo app settings
- Turn off annoying app review requests
How to find your iPad or iPhone

If you have your iPhone, but you can’t find your iPad, or vice versa, then you can ask Siri to help. Simply say “Hey Siri, find my iPad.” If you’re logged into the same account on both devices then Siri will help you find it, either by playing a sound you can follow if it’s nearby, or by opening the Find My iPhone app.
How to hide photos
Most of us have some photos on our phones that we’d rather not share, and luckily it’s easy to hide photos on an iPhone. Open up the Photos app and tap on the image you want to hide, then tap the Share icon at the bottom left and swipe along to find the Hide option. Tap Hide Photo to confirm and that photo will be placed in a separate Album folder called Hidden. This will prevent those photos from being uploaded to iCloud and they won’t appear in the Moments, Years, and Collections views.
How to create your Memoji
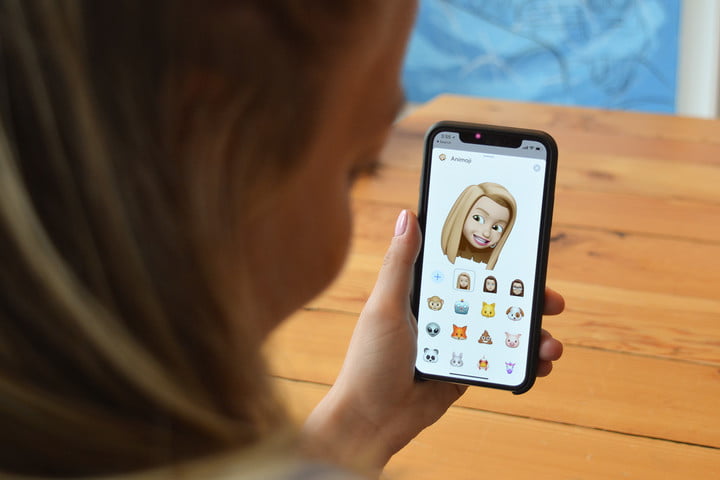
For those who have TrueDepth camera technology on their iPhones, iOS 12 gives you the ability to create a Memoji, a customized Animoji that looks exactly like you. Available in the App Drawer within iMessage, you can choose from a variety of eye colors, hairstyles, accessories, and more.
As with Animoji, your Memoji mirrors your muscle movements. By tapping the record button, you can create 30-second videos to send within your iMessage conversations. Once it’s delivered, both you and the recipient are able to replay it by tapping on it in the message window.
How to save your passwords
To help you keep track of all your passwords, iOS 12 comes with an AutoFill Passwords feature. Details you enter are stored in your iCloud Keychain. You can manually add your username and password for specific websites and apps in Settings > Passwords & Accounts > Website & App Passwords by tapping the plus icon. If you verify with Touch ID or Face ID, it will then automatically fill in your information when it recognizes one that has already been logged.
How to use Screen Time

In an effort to help us use our smartphones less, iOS 12 comes with an app called Screen Time. This is where you can set time limits for apps, check on your smartphone usage, and also schedule Downtime. With Downtime, you can schedule time away from your smartphone which will restrict certain apps from sending notifications.
How to set App Limits
As a part of Screen Time, you can set App Limits to help cut down on the amount of time you spend on specific apps. The apps are all grouped together by categories, so if you choose to set a limit on Social Networking, then apps like Twitter, Facebook, Snapchat will be blocked. You can also choose which days of the week you would like to set limits for and for how long — whether it’s a few hours or minutes.
To set App Limits, go to Settings > Screen Time > App Limits. Tap on the categories you would like to set limits for and tap Add. Once you set the time limits, tap on App Limits and your limits will automatically be set. When you tap on an app that there’s a limit on, you’ll see an hourglass icon. If you open the app, you’ll see a notification that lets you know you’ve reached your limit. If you do need to access the app for whatever reason, you can choose to ignore the limit for the entire day or use the app for 15 minutes before receiving a reminder about the limit.
How to measure objects

Using Apple’s ARKit, you’re now able to measure objects and spaces in the real world with the iPhone camera. With Measure, you can find measurements of objects like picture frames, posters, signs, and more. Simply open the app, point your camera at the object, and follow the instructions to make sure everything is aligned correctly. Then, tap on the display to view the measurements. Each measurement will also show conversions from inches to centimeters. It’s not as precise as using a tape measure, but it’s a handy tool if you don’t have one lying around.
How to force close on an iPhone without a physical home button

Before iOS 12, closing an app on the iPhone X required you to access the App Switcher by swiping up from the bottom edge of your device. Then, you had to hold down on a specific app until the red minus sign appeared on the top left of the app. The process has since been simplified, eliminating the need to long-press on an app. Now, all you have to do is swipe up from the bottom of the screen and close apps by swiping up on each one.
This also applies to those getting their hands on all of Apple’s next-generation iPhones since there’s no physical home button on the new devices, either — with the notable exception of the iPhone SE (2020).
How to check battery performance
To check on your battery, tap on Settings > Battery and you will find graphs that highlight your battery level and usage time over the last 24 hours. Below that is a more detailed report showing how much time is spent with the screen on and off, along with the percentage of how much battery power was put toward the apps you are using. There is also an option to view your battery usage over the last 10 days.
While it was first introduced in iOS 11, you can access battery health information as well, by tapping on Battery Health listed above the graph. With the release of iOS 12, Battery Health also now has an ‘Insights and Suggestions’ feature which provides you with different ways to help improve battery life based on your behavior.
How to manage grouped notifications

In iOS 12, notifications on your lock screen are grouped together. By swiping to the left on a specific notification, you can tap on Manage, which brings you to two options: Deliver Quietly and Turn Off. If you choose for future notifications from that particular app to deliver quietly, alerts will bypass the lock screen and will only show up in the Notification Center. Turning them off will stop notifications from coming in completely.
Under Settings, you can choose whether you want the notifications grouped a certain way. If you choose Automatic, then the notifications will be grouped by the same app but in different stacks. For instance, if you receive text messages from two separate people, you will see each message stacked into two different piles. There is also the option to group By App so that all of your text messages will be compiled into one stack regardless of who texted you.
For those who want to revert back to the original way notifications appear on the lock screen, there is also the option to turn off the setting completely.
How to edit photos and add stickers in iMessage
Using the camera app in iMessage, you can now have more fun with your photos. By tapping on the star icon in the lower left-hand corner, you will enable the selfie camera. From there, you’re able to add decorations like stickers (which can be downloaded via the App Store) and shapes, along with your Animoji and Memoji, that you can overlay on your face.
Once you’re done adding your decor, tapping on the X brings you to the camera shutter button. When you’re satisfied with your photo, you can embed it into the message window by tapping on the blue arrow.
How to add another Face ID profile
In iOS 12, you can add two different Face ID profiles to unlock your phone. Go to Settings > Face ID & Passcode and tap Set Up an Alternate Appearance. Once you scan your Face ID using the camera, tap Done and the setup will be complete.
How to add shortcuts to Siri

With Siri Shortcuts, you can assign quick actions. For example, you can customize voice commands to trigger a specific action like View Recent Photos. To create voice commands, go to Settings > Siri & Search > My Shortcuts and tap Add Shortcuts. From there, you can choose from ones that Siri recommends based on your activity or create your own by tapping the plus sign.
How to enable trackpad mode
For devices that don’t have 3D Touch features, iOS 12 has a keyboard mode that turns it into a virtual trackpad. By holding down the spacebar, you can then drag your finger around to select specific text. Once you let go, you can then tap on the text to copy, cut, paste, share, and more.
How to access shortcuts in iMessage
In iOS 11, accessing more options required you to tap on the information icon in the upper right-hand corner. From there, you could choose from FaceTime, FaceTime audio, and more details — such as images, attachments, location, and the ability to hide alerts or send read receipts.
With iOS 12, the information icon is more hidden but it makes the iMessage interface look cleaner. You can find it by tapping on the contact name within the message window, which also presents you with shortcuts for FaceTime and audio — tapping on those icons will enable either FaceTime option.
How to turn on Do Not Disturb at bedtime
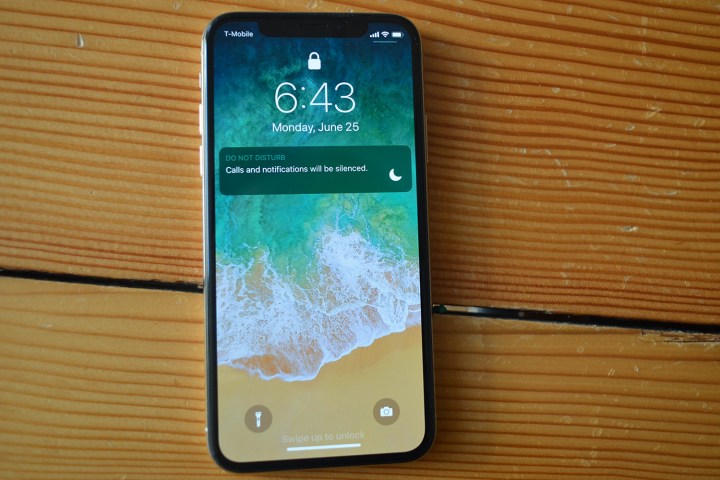
Do Not Disturb received an overhaul with iOS 12, allowing you to customize the setting a bit more. Aside from being able to set specific times that you would like for your phone to kick into Do Not Disturb mode via your Settings, you can also turn on Bedtime Mode. Depending on the hours you set, this will silence all notifications until the morning. The screen will dim and only display the date and time, and will also let you know that it’s now set to that mode.
How to manage Voice Memo app settings

Aside from a redesign to Voice Memo, you can also make a few tweaks via your Settings. For the Voice Memos app, you’re now able to permanently delete voice memos after a specific amount of time and choose between different files types: AAC (smaller file size) or Uncompressed (larger file size). You can also choose whether you want the memo to save by location or by recording number.
Turn off annoying app review requests
You know how third-party apps can periodically ask you to rate them and submit a review? If you find that annoying, there’s a way to prevent it. If you have iOS 12.4, you can block apps from requesting reviews. Just go to Settings > iTunes & App Store. Once there, toggle off the In-App Ratings & Reviews slider.
Editors' Recommendations
- A big iPhone update is right around the corner
- An Apple insider just revealed how iOS 18’s AI features will work
- 10 iPhone productivity apps you need to download right now
- When will Apple release iOS 18? Here’s what we know
- This could be our first look at iOS 18’s huge redesign


























