
Nonetheless, the aptly titled Tips app directly built into iOS doesn’t cover all the bases, especially considering just how vast and varied the innate features baked into Apple‘s latest mobile can be. Most of us need a little extra help to get the most out of this powerful smartphone, whether you’re simply trying to traverse the device’s expanded real estate or capture slow-motion video of your dog drooling on the sofa. Below are 30 of our favorite iPhone 6 tricks.
Are you looking for tips on the latest devices and software from Apple? Don’t forget to read our iPhone 8 and 8 Plus tips, iPhone 7 and 7 Plus tips, and iOS 11 tips and tricks.
10 great iPhone 6 tips
How to capture multiple photos simultaneously

You no longer need to repeatedly press the shutter icon in the Camera app in order to take multiple photos. By holding down the icon or one of the volume keys, you’ll enable the iPhone’s Burst Mode and take a series of photos. A picture is taken every half second or so, and this will continue until the shutter icon or volume key is released.
How to duplicate images and videos

Before you decide to edit an image or video, you should save a copy of the original. To do so, head to the Photos app and select the image or video you wish to duplicate. Tap the share icon in the bottom-left corner and select Duplicate from the resulting list of options.
How to add custom vibrations

While you could use the vibration options that come with your iPhone, it’s far easier to tell who’s calling or texting if you create your own personal vibrations. Head to Settings, then Sounds, and select Ringtone, Text Tone, or whatever notification you want to outfit with a custom vibration. Then, tap Vibration at the top of the screen, which will take you to a menu that has Create New Vibration near the bottom. Tap that, and begin tapping out your own vibration patterns.
How to activate and schedule Night Shift

First introduced with iOS 9.3, Night Shift will help you get a better night’s sleep by changing your display colors. It uses your iPhone’s clock and geolocation to determine when it’s sunset in your area and will change the colors to the warmer end of the spectrum come sundown. To enable the feature, go to Settings and Display & Brightness. Next, select Night Shift and schedule an activation time for the feature, as well your desired color temperature.
How to add password protection to Notes

Another feature introduced with iOS 9.3 was the ability to add passwords to important or private notes. You can create a password for these by going to the Notes section housed under Settings, selecting Password, and typing in a password of your own choosing. Keep in mind that you must enable the password lock in the Notes app and that it only works with notes stored on the iPhone 6. Once done, select the note and press the share icon in the upper-right corner to lock the note.

You can also lock an individual note. To do so, open the note that you want to lock, tap the share icon on the top right-hand corner, and select Lock Note.
How to reach the top of the screen using one hand

Apple has always wanted consumers to use the iPhone with a single hand — hence, the Reachability feature. Simply double-touch the Home button to shift the screen down closer to your thumb, and once you make your selection, it will conveniently slide back up to its natural position. No second hand required.

If the feature isn’t working for you, it might be turned off. Head over to Settings > General > Accessibility > Reachability and make sure it is turned on.
How to opt out of group iMessages

Certainly a long-sought-after feature, iPhone 6 users can now opt out of iMessage threads. To do so, launch the Messages app as you would normally, and choose the group thread you’d like to opt out of. Afterward, tap Details in the upper-right corner, and select the Leave this conversation option at the bottom of the menu. It’s a really nice feature, but sadly, it only allows you to leave conversations when everyone included on the thread uses iMessage. If you’ve got a friend who texts via SMS — ahem, Android users — the feature won’t do you any good.
How to create a medical ID

When Apple issued iOS 8, the company added the highly rumored Health app to its arsenal. The somewhat complicated app provides a quick means for charting various metrics regarding your health and physical activity, along with a way for others to access a wealth of information vital to your health in case of an emergency. You can create a Medical ID that’s accessible via the Emergency function located on your device’s lock screen.
To create a Medical ID, launch the Health app as you would normally, and select the Medical ID tab in the lower-right corner. Afterward, enter any information you want accessible through the lock screen — i.e. allergies, medications, blood type, emergency contact numbers — and click Done in the upper-right corner before enabling the function at the top of the app window.
How to capture smoother video
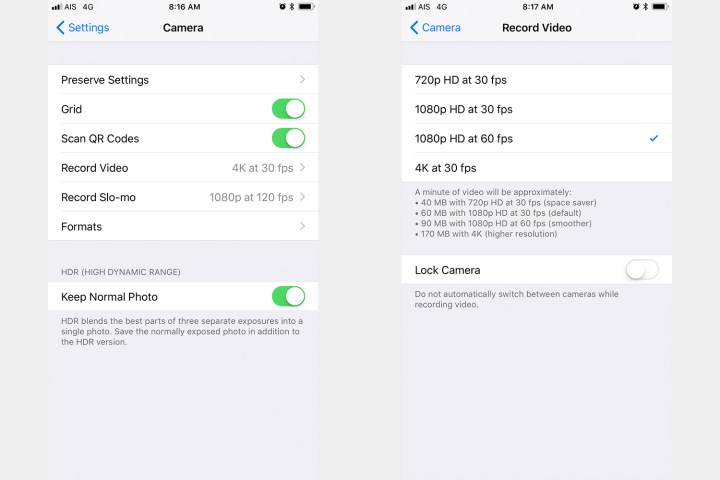
The iPhone 6 has stellar video recording capabilities, especially when you enable 60 FPS. The feature essentially doubles the amount of frames per second when recording, taking iPhone 6 videos from 30 to 60 frames per second. To enable this feature, tap the Photos and Camera option within the main Settings, and toggle Record video at 60 FPS to on.
How to capture slow-motion video

Unlike previous iPhone models, the iPhone 6 is capable of capturing slow-motion videos, which are great for recording action videos. To enable the feature, launch the Camera app as you would normally, and select SLO-MO from the sliding wheel at the bottom of the screen.

The camera app will record 1080p video at 120 fps by default. If you want to record slower you can change this by going to Settings > Camera > Record Slo-mo and pick 720p HD at 240 fps.
10 more iPhone 6 and 6 Plus tips
How to capture photos using the volume keys

Snapping photos using the volume button is as easy as it sounds. With the Camera app open, simply press either the volume up or down button housed on the left-hand side of the smartphone. The process even works when using a pair of headphones featuring an inline remote and volume keys.
How to identify which apps are draining your battery

The iPhone 6 battery is certainly better than past models, but that doesn’t mean you shouldn’t keep an eye on which apps are draining your battery. To discover which apps are the most intensive, go to Settings > Battery. Here you can see the Battery Usage.

This view will just show you the percentage of battery used by an app but if you want to see more details, just tap any of the apps listed there, and it will show you the total time the app was on screen and the total time the app was working in the background.
How to instantly send voice messages
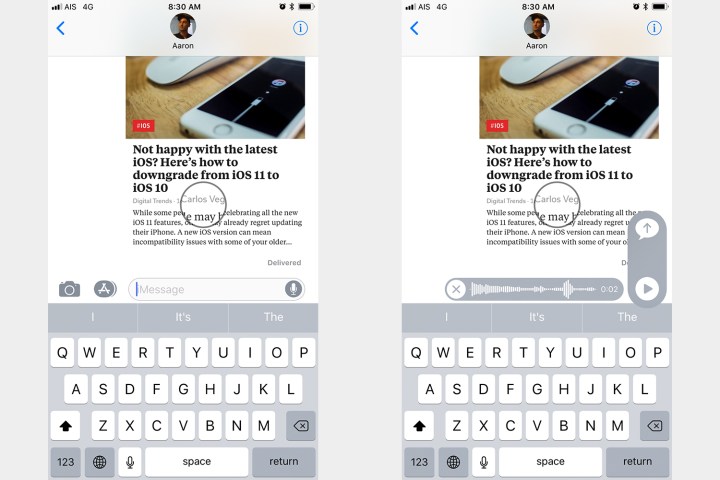
Sending long-winded texts can be difficult, but fortunately, iOS allows you to send voice messages with ease. To record your message, tap and hold the microphone icon to the right of the text field when viewing a thread. Then, when finished recording, simply swipe up to send your message or slide right to cancel.
How to listen and respond to Audio messages like you would a phone call

Love sending audio messages, but hate listening to them alongside everyone in your vicinity? Enabling the Raise to Listen feature allows you to listen and reply to audio recordings like you would a normal phone call. To do so, select Messages within the main Settings panel and toggle Raise to Listen to on.
How to change Siri’s pronunciation

Siri isn’t always the sharpest tool in the shed, at least when it comes to pronouncing more obscure names and words. That’s why Apple included a way to change how Siri pronounces specified terms. To do so, simply say “That’s not how you pronounce that” after Siri mispronounces a name or term. Afterward, Siri will ask you for the correct pronunciation and you’ll be given a list of viable pronunciation options to choose from.
How to look at another message when composing an email

Few people know you can quickly reference another message when composing a reply or an entirely new email. Simply swipe down on the title bar, directly between the Cancel and Send options, when composing your message, to access your inbox or the email you’re replying to. Then, just tap New Message at the bottom of the screen to return to your message.
How to define a word

Knowing the correct definition of a word is crucial in many scenarios, after all, it’s how we properly communicate with one another. When using apps such as Safari and Mail, you merely need to press and hold a word before selecting Define from the resulting options menu to view a dictionary definition of your desired word.
How to undo your last action with gestures

Some tips might seem a bit frivolous on first glance, sure, but it doesn’t mean they’re not convenient. If you shake your iPhone after typing an error in Safari or Mail, for instance, you’ll bring up an option to Undo your last action. Just tap the Undo button when prompted, or simply hit Cancel if activated in error.
How to selectively clear your browsing history

If you use Safari, you can clear selective items from your browsing history without a trace. To do so, launch the Safari app as you would normally, and tap the book icon located at the bottom of the window and select History on the top right. Afterward, swipe left to delete individual sites or tap Clear in the bottom-right corner to erase history within one of four resulting time frames.
How to enable DuckDuckGo to ensure privacy when browsing

Simply put, DuckDuckGo is a Web browser designed for safe browsing. Enabling the browser allows you to search the Web without having your IP address stored, thus preventing third-parties from collecting your information and giving you greater anonymity than what’s offered by default. To use the feature, select Safari within the main Settings panel, tap Search Engine at the top and choose DuckDuckGo from the list of available search engines.
10 final iPhone 6 and 6 Plus tips
How to use multitasking

Multitasking is one of the iPhone’s flagship features — and why wouldn’t it be? The function allows apps to perform certain tasks in the background while you’re using other apps or not using your device. To cycle between various background apps, double-click the Home button and swipe left or right before tapping your desired app. Doing so will also bring a list of your most recent contacts, along with a list of those you’ve favorited. You can also close apps here.
How to identify a song

Thanks to Siri’s recent integration with Shazam, it’s become easier than ever to name a piece of music that’s playing around you. To identify the particular song playing in your vicinity — whether on the radio or in a TV advertisement, for instance — just ask Siri, “What song is playing?” or “Name that tune?” Siri will then name the song and artist after listening for a brief moment.
How to toggle predictive text on and off

Predictive text can be either a help or a hindrance depending on how you like to respond. To turn the pivotal feature on or off, begin by touching and holding the smiley face or globe button while viewing the keyboard. Afterward, just tap Predictive or swipe above the option to toggle it on or off.
How to share your location

Telling someone you’re by the large pine tree adjacent to the park only gets you so far. With iOS 11 and the iPhone 6, you can quickly share your exact location via iMessages. To do so, tap Details in the upper-right corner when viewing a message thread and select the Send My Current Location option from the resulting list of options. Once done, your recipient will receive a map with your GPS location conveniently pinpointed on it.
How to use Siri without pressing the Home button

Although iPhone users can’t talk to Siri hands-free all of the time, you can access voice commands without touching your phone whenever your device is charging. If you want to enable the feature, select General > Siri & Search, and toggle Listen for “Hey Siri” to on. Afterward, just say, “Hey Siri,” when your device is charging to access the feature.
How to find out when a message was sent

Sometimes it helps to know when someone texted you or sent you a video message. In order to find this out, open the conversation with your contact or contacts, and swipe from right to left to view a time stamp on the right-hand side of the screen.
How to schedule Do Not Disturb

Instead of turning Do Not Disturb on when you want to silence calls and alerts, you can set a schedule for it in a very similar way to how you schedule Night Shift. To do so, go to Settings > Do Not Disturb and toggle Scheduled. Tap the From and To times beneath it to set your quiet hours.
How to set an alphanumeric passcode

You can set a simple, four-digit passcode to add some extra security to your iPhone, but if you want to add even more protection without using your fingerprint, you can set a longer alphanumeric code, which uses numbers and letters. To set one up, go to Settings > Touch ID & Passcode > Change Passcode/Turn Passcode On. When given the option to set a new passcode, tap Passcode Options and one of the choices will be to create a Custom Alphanumeric Code.
How to delete in the Calculator app

If you type out the wrong number while trying to do some quick calculations, you don’t need to clear the entire calculator and start over. Instead, you can delete your typos by swiping left or right on the number in the black area at the top. For each swipe, you’ll delete a single digit from the end of the number.
How to find words and phrases in a web page (Safari)

If you’re looking for specific words or phrases while viewing a web page, tap the URL/search bar at the top of the screen and type the word or phrase. Don’t tap “Go,” but instead, swipe to the bottom of the screen to find the On This Page section and tap the “Find ‘__'” option. You’ll be returned to the web page with all the search results highlighted.
Do you own an iPhone 6 or 6 Plus and wondering if you should update to the latest iOS? Read our review of iOS 11 to help you navigate through all the latest features.
Update: We’ve taken a look at all the tips and made sure they’re up to date for the latest version of iOS.
Editors' Recommendations
- Best refurbished iPhone deals: Get an iPhone 14 for $513
- Best iPhone deals: Save on iPhone 15, iPhone 15 Pro Max and more
- iPhone SE 4: news, rumored price, release date, and more
- 10 iPhone productivity apps you need to download right now
- Best iPhone 15 deals: How to get Apple’s latest iPhone for free

