
The best smartwatch you can buy right now is the Apple Watch Series 4. It’s beautifully made, has become something of a style icon, and has the very best wearable-device operating system available. If you already own one, or have just picked one up for the first time, you want to make sure you’re getting the best from it. Here are the 10 top features you should be using to get the best out of your watch on a daily basis.
These tips not only apply to the Apple Watch Series 4, but mostly also to the Apple Watch Series 3, and for any Apple Watch running the latest WatchOS 5 software, a list that includes the Series 2 and Series 1 Apple Watch. One more thing: If you like the various straps seen in our pictures, we’ve got our favorite Apple Watch bands listed here.
The Apple Watch app
Even though the Apple Watch can work on its own, and even make calls if you buy the 4G LTE model, the Apple Watch app is essential to setting up, using, and customizing your Apple Watch. It comes preinstalled on all new iPhones, and you’ll first use it to pair and sync your Apple Watch. We will refer to it throughout this guide. We also recommend making sure your Apple Watch is running the latest version of the software, which is currently Watch OS 5, and you can check this through the app.
Track your steps, and close the Rings

Your Apple Watch is a comprehensive fitness tracker. We recommend setting up Apple Health on your iPhone to get the most out of your Apple Watch’s fitness tracking features. Once you have, press the Digital Crown and look for the icon that looks like three rings — blue, green, and red — and tap it. The three rings represent your daily activity goals — movement (red for calorie count), exercise (green for movement), and standing (blue, with a target of standing once per hour).
Scroll down the screen to see your step count, distance walked, and the amount of stairs climbed. The challenge is to “close the Rings” by completing each different activity on a daily basis. Check Apple Health on your iPhone for more data, or go to the Apple Watch app and select Activity to see more. If you’re really committed to using the Apple Watch as a fitness tracker, then select a Watch Face like Activity Digital or Activity Analogue to see your progress on screen all the time.
If you use the Siri watch face, then activity is shown permanently, or on faces like Infograph, activity can be shown as a complication.
How to track a workout

Headed to the gym, out on your bike, or for a run? The Apple Watch can track your workout. Press the Digital Crown and look for the green icon with the image of a person running in it. Tap it and scroll through the list to find which workout suits your activity, with everything from yoga to high-intensity interval training covered.
Tap the three dots to open up individual tracking adjustments, for example, the time target and your calorie count. Tap the card itself to start tracking. Swipe right to see controls like stop and start, or to the left to control any music playing.
Alternatively, the Apple Watch Series 4 has automatic workout recognition. If the watch senses you’re out running or doing any type of exercise, it will alert you and suggest switching to a workout tracking program. This feature works really well in our experience.
Change the watch face

You can change the watch face on the Apple Watch itself, or through the Apple Watch app on your iPhone. To do so on the Watch, you use the pressure-sensitive 3D Touch feature, where the screen responds in a different way when you press down harder on it. On the main time screen, press down with more pressure than usual and hold for a second. You’ll feel a vibration effect and the watch face selector screen will appear. Scroll left and right to see alternatives.
To change specific elements of a Face, look for the Customize button when changing watch faces. To change complications, colors, or visual effects you use the digital crown on the side of the Watch. Twist it to see the different available options on the customization screens, then swipe to change other elements. When you’re satisfied, just tap the center of the screen to select the new face.
In the Apple Watch app on your iPhone, all the Watch faces are displayed at the very top of the main screen. You can tap any that are shown to adjust all the different options and complications, then scroll to the bottom of the page and tap Set as current Watch Face to automatically show it on your Watch. If you set custom Watch Faces up on the Watch itself, these will appear in this list, allowing you to save and select them again in the future.
You can see our favorite Apple Watch faces here, to help you choose which one to display.
Add and play your music

The Apple Watch has enough storage space inside to hold and play songs and playlists ready for use when it’s not connected to your iPhone. This is great for the gym or when out for a run without your phone, as the Apple Watch can also pair with Bluetooth headphones. If you own the 4G LTE version and have it connected to your phone contract, you will see messages and receive notifications at this time too.
Open the Apple Watch app on your iPhone and scroll down to find the Music option in the list. The easiest way to add music to your Watch is to sync a playlist. Under the Music option, tap Add Music and then tap Playlists in the list that shows up. Next, select your play list to sync. Now, when you place your Apple Watch on charge the playlist will be synced across to your phone. Depending on the amount of music to transfer, this may take a while. Your Watch and iPhone need to be connected at the same time, so overnight is often a good time; just don’t put the phone in Airplane mode or turn it off.
To play your music, press the Digital Crown on your Watch to open the app display and look for the Music icon. Tap it and you’ll see the playlists that have been synced across. You’ll need a set of Bluetooth headphones connected to listen on-the-move. Exit the Music app and look for the Settings cog on the app display. Tap it and find the Bluetooth menu option. With your Bluetooth headphones in pairing mode, they should appear in the list of available devices. If you’ve paired them before, they should automatically link up.
Alternatively, WatchOS 5 introduced a Podcasts app to the Apple Watch, and podcasts selected in the app are synced across from your iPhone. Siri can also be asked to play music from Apple Music, if you’re a subscriber. To remove music from your Apple Watch, open the Apple Watch app on your phone, go to the Music section, and look for the playlists and tracks synced with it. Swipe to the left on the ones you want to remove and tap the Delete button that appears.
Read and clear notifications

When it’s connected to your phone, or if it’s the 4G LTE version, the Apple Watch will display message, email, and app notifications. To see these you swipe down on the display. Notifications appear in a scrolling list, and a tap will show all the available interactions. You can reply to messages using quick responses, like tweets, and use your voice instead of typing out an email, for example. To ensure notifications remain useful, it’s helpful to clear out a long list of them. Clear them individually with a swipe to the left, or press and hold the screen to see a Clear All option.
See your apps, and install new ones

Press the Digital Crown to see a helicopter view of all the apps installed on your Apple Watch. These icons will consist of pre-installed apps from Apple, and any apps that you have on your iPhone which are also compatible with the Apple Watch. This is an option when you first set up your Watch, but if you’re looking for an app and can’t find it, or want to remove apps, then head to the Apple Watch app on your iPhone and scroll down to the Installed on Apple Watch list. Tap each option to see controls on either deleting or installing the app on your Watch.
To find new apps for your Watch, open the Apple Watch app and select the App Store from the list of options at the bottom of the screen. This takes you to a version of the App Store with all the apps available for your Watch, removing the guesswork from using the main App Store app to find them. The apps you install will require the same app to be installed on your iPhone too.
We’ve got a list of the best Apple Watch apps available here.
Take your heart rate

This is easy. Press the Digital Crown to show the app display and look for the heart icon. Tap it and the Watch immediately starts taking your heart rate. A graph at the top of the screen shows your heart rate history. Twist the Digital Crown to show other screens, breaking down your heart rate data into resting and walking segments.
One thing to remember is to make sure the Apple Watch is securely on your wrist. If it’s loose, the measurement may not be accurate.
How to use Apple Pay on your Apple Watch
To use Apple Pay on your Apple Watch it also needs to be set up on your iPhone. If it is when you first set up your Apple Watch, you’ll be prompted to copy over the information. You can ensure the Watch is using the same Apple Pay information by going to the Apple Watch app and looking for the Wallet and Pay option. Tap this, and make sure the Mirror my iPhone option is ticked.
In a store, activate Apple Pay on your Watch by double tapping the button under the Digital Crown. Your preferred payment method is automatically activated and a representation of the card appears on the screen. Hold your Watch near the payment reader in the store to pay with your Watch.
How to use Siri
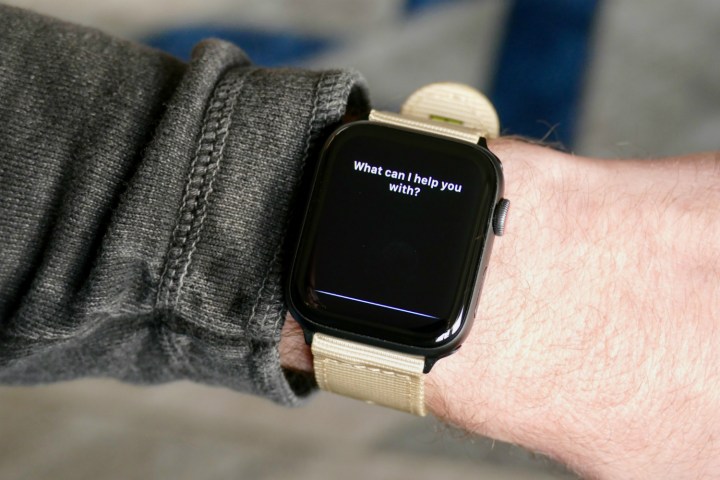
Siri is at your command on the Apple Watch. You can activate Siri either by long-pressing the Digital Crown, or provided your Watch has WatchOS 5 installed, it supports Raise to Speak — meaning just raising your wrist is enough to wake Siri. Just say the wake word (Hey Siri, or similar) to get Siri to listen.
There are various settings which must be active for Siri to work on your Watch. For example, it must have a connection — either from your phone or a 4G LTE connection — the Raise to Speak feature must be switched on in the Siri and Search option in the Apple Watch app, and the Watch cannot be in Airplane mode. If you use Siri a lot or want to take better advantage of Siri shortcuts, where an app can be controlled using Siri, then select the Siri Watch Face to make using the voice assistant even faster.
How to use the ECG function on the Apple Watch Series 4

This only applies to the Apple Watch Series 4, as earlier versions do not have the ECG feature, and it’s only available in the U.S. for now. Open the Apple Watch app on your iPhone and scroll down to the Heart option on the main screen. Here, find and tap the Set up the ECG App in Health option. Read the information, add your date of birth, and look for the Continue prompts.
Eventually, after various warnings on what the ECG cannot do, you’re ready to go ahead. The Apple Watch needs to be closely fitted to your wrist, not too loose, just like it should be for effectively taking your heart rate. Open the App display by pressing the crown, then find and tap the icon shaped like a heart. Sit at a table, rest your Watch arm on it, and press your index finger against the Watch’s crown.
This starts the ECG feature, and results will appear after about 30 seconds. Data is stored inside the Apple Heath app on your phone, along with your other fitness and health information. For additional ECG-related features, we’ve got a complete guide to the ECG function and the alerts it can generate here.
There’s plenty more the Apple Watch can do, but these are the top features you’ll use most often, and are essential for making use of this great Apple product every day.



