From monitoring your heart rate to displaying your text messages, the Apple Watch Series 5 was a groundbreaking smartwatch when it was launched in 2019, introducing a range of interesting features for the first time. Getting used to the smartwatch and exploring all its functionality can take some time, since even if you’re upgrading from a previous Apple Watch, you’ll have to get used to a new way of navigating through apps.
We’ve put together some useful tips and tricks to help you get more out of your new device and discover new things about your Apple Watch.
Turn off the always-on display
Apple Watch Series 5 offered a new always-on display so that you can see your Watch face without having to move or interact with your wrist. However, if you’d prefer the watch to turn the display off when not in use, you can do so with a quick setting change. On your Apple Watch, begin by pressing the Digital Crown to bring you to the app view, then select the Settings app. Scroll down and select the Display & Brightness Option, then tap on the Always On setting to alter it.
Enlarge on-screen text
Perhaps the only drawback of the Apple Watch Series 5 is that, being a smartwatch, its display is very small compared to the average smartphone. Fortunately, you can avoid having to squint by changing the size of the text it displays. To do this, simply go to Settings > Brightness & Text Size. Then configure Text Size accordingly.
Find your lost iPhone
Misplaced your iPhone and have no idea where it might be located? As long as your phone is nearby, you can ping it from your Apple Watch — causing your smartphone to set off a high-pitched sound until you can locate it. To use the feature, swipe up while on the Apple Watch face to access the Control Center. Next, tap on the smartphone icon to cause your iPhone to begin pinging for your attention.
Mute alerts with your palm
Receiving an incoming phone call, or simply want your Apple Watch Series 5 display to immediately shut off? Merely tap your palm over the screen of your Apple Watch to quickly silence it and turn off the screen.

Set up message responses
If you’ve received or sent a message from your Apple Watch, you’ve likely noticed that a list of preformed messages are available to tap and post quickly. What you may not know is that you can add your custom messages to that list. To add custom text replies to your Apple Watch, begin by opening the Watch app on your iPhone. Scroll down and select the Messages app option, and then select the Default Replies menu. From here, you can add custom replies to your Watch with ease.
Unlock your Mac with Apple Watch
If you own a Mac built mid-2013 or later, and it is running macOS High Sierra, you can have your Mac automatically unlock when it detects you are nearby and wearing your Apple Watch. To enable the function, on your Mac, open System Preferences. Next, select the Security & Privacy option, then the General tab. Finally, check the Allow Apple Watch to unlock your Mac checkbox to enable the feature.
Customize the app dock
Clicking the side button on your Apple Watch Series 5 will open the app dock and, by default, show you a list of your most recent apps. What you may not know is that you can customize what is shown in your dock — either your most recent apps or your favorite apps. To change what is displayed, open the Watch app on your iPhone. Next, select the Dock option. Here, you can pick whether to show Recents or Favorites. If Favorites is chosen, you can tap the Edit button in the upper right-hand corner to then add or remove which apps you wish to display.

Eject water after swimming
Apple Watch Series 5 is water-resistant up to 50 meters, but after taking a dip, you’ll still want to use the Watch’s eject function to remove water from the internal speaker. Before jumping in for a swim, swipe up on your Apple Watch face to access the Control Center. Next, tap the water eject button — its icon is a droplet of water. Then, once out of the water, rotate the Digital Crown as instructed to clear out any water — you may hear beeps during this process.
Wake to the last app used
If you find yourself lifting your wrist and expecting to see a specific Apple Watch app on your screen, but are instead greeted with the watch face, you may wish to adjust the length of time the watch keeps the last used app on-screen. From your Apple Watch, click the Digital Crown to bring you to your app view, then select Settings. Next, navigate to the General option and select Wake Screen. Lastly, scroll down and choose the amount of time you wish your most recently used app to display: Always, Within 1 Hour, Within 2 Minutes, or Never.
Manage watch notifications
Feeling bombarded by notifications on your Apple Watch? Not all notifications that you want to receive on your phone require a buzz from your wrist. To change which apps can send notifications to your Apple Watch, begin by opening the Watch app on your iPhone. Next, select the Notifications option. Scroll down to your list of apps, and use the toggle switches to determine which notifications will be passed on to your Apple Watch.

Clear all notifications quickly
Picked up your watch to find that a massive list of notifications has amassed? Instead of clearing each individual notification, use this process to clear them at all once. Begin by swiping down from the top of the watch screen to open the Notification Center. Next, force-touch the center of the display by pressing down with a bit more force than usual. Finally, tap the X button to clear all notifications with a single click.
Use theater mode
There is nothing worse than someone’s smartphone or smartwatch going off during a movie, and luckily the folks in Cupertino seem to understand that idea. You can easily put your watch into theater mode, silencing it and turning off the auto-wake screen when you need it. To activate theater mode, swipe up from the bottom of the screen while on your watch face. Next, select the theater mode button (represented by two theatrical masks). Now, your watch will only turn on its display when you click one of the side buttons. Repeat the steps above to disable the feature.
Take an ECG on the go
An ECG, or electrocardiogram, is a test that looks at the timing and strength of the electrical signals that cause your heart to beat. Apple Watch can perform this test using the watch’s built-in app, which can determine situations such as typical sinus rhythms and atypical atrial fibrillation. To learn how to achieve this test and what the results mean, we recommend checking out our guide on ECG testing on Apple Watch.
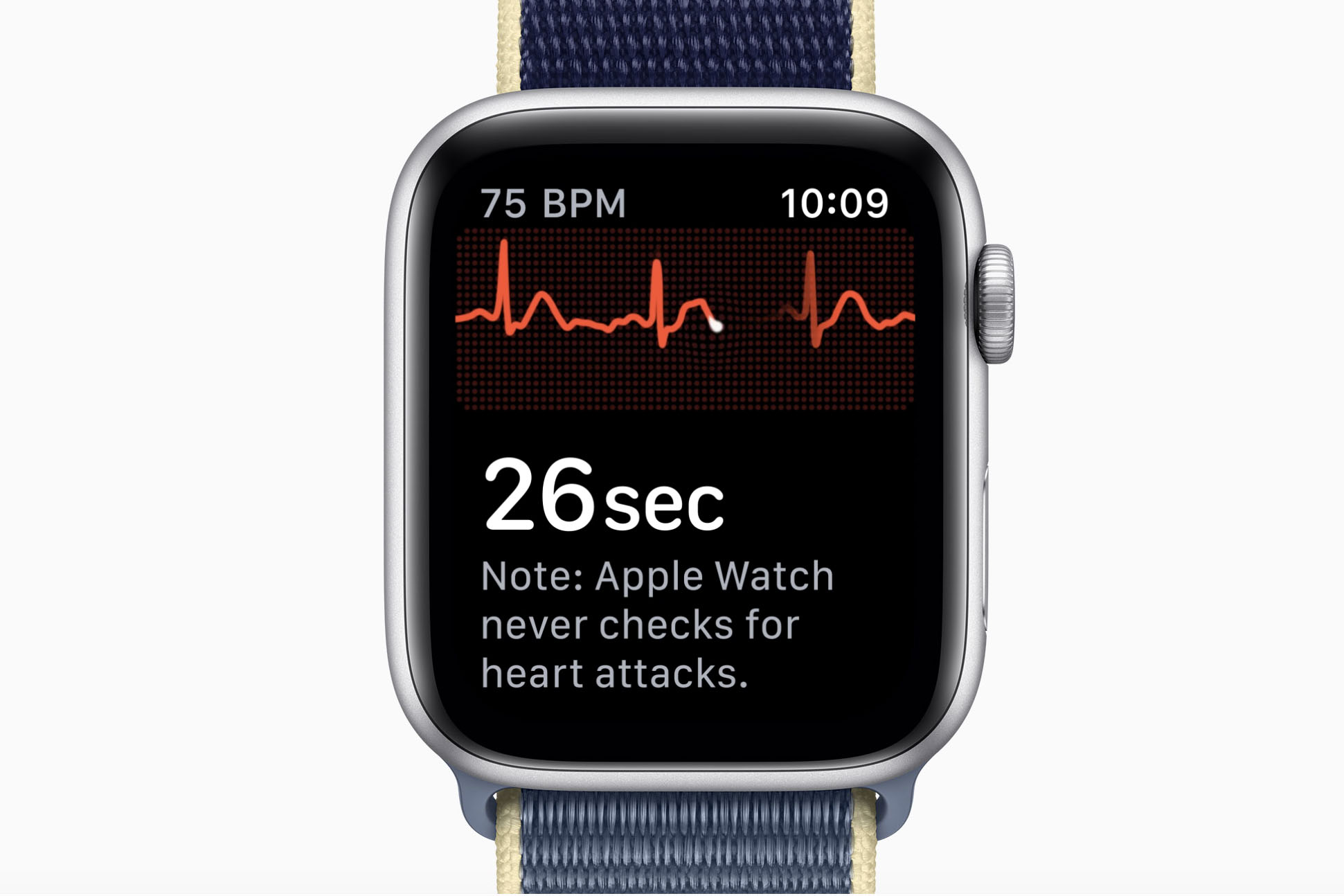
Hide watch apps from sight
If there is a particular app that you don’t wish to see on your Apple Watch, you can easily hide it within the Watch app. You can access this feature via the Watch app on your iPhone. Open the Watch app and scroll down to find the app you would like to hide. Tap on the app you want to hide, and a Show App on Apple Watch switch will appear. You can toggle it on or off to customize the apps your Apple Watch displays.
Share your location in Messages
Say goodbye to dealing with the frustration of trying to meet with a friend and not finding each other if you have an Apple Watch Series 5. Force Touch allows you to share your location in Messages. Press hard on the display, and it’ll present you with a sub-menu. Select Send Location, and your location will send in Maps as a text message.
Take a screenshot
You can take screenshots of your Apple Watch screen once you enable the feature. To do this, open the Watch app on your iPhone and scroll down to the General option. Scroll down on the menu to the Enable Screenshots toggle and toggle it, so it’s green. Now press the Digital Crown and side button simultaneously to take a screenshot on your Apple Watch. Your screen will flash to confirm that it captured the screenshot.
Feel for directions
Using your Apple Watch for directions is old news, but less-known is the specific vibration patterns for each command that the watch uses to communicate the directions silently. The vibrations are so soft that they’re easy to miss if you don’t know to look out for them. This subtlety is why so many users are unaware that this feature exists.
A steady tap pattern indicates a right turn. A repeated pattern of two taps with a pause tells you it’s time to turn left. A single long vibration lets you know that you’ve reached your destination.


