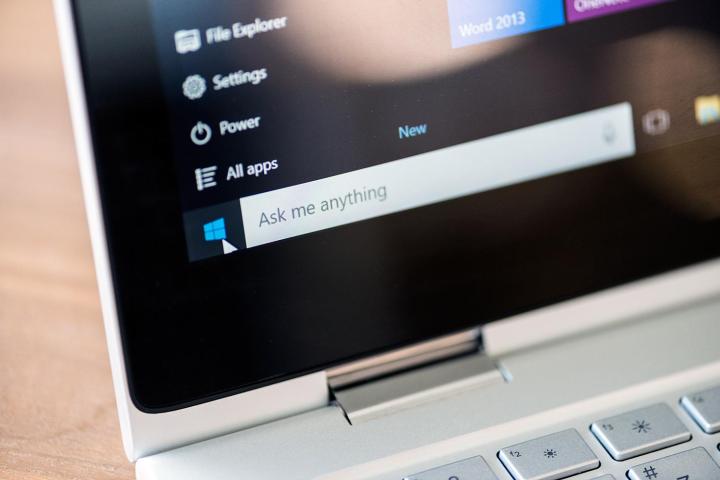
Spotlight on Windows ads
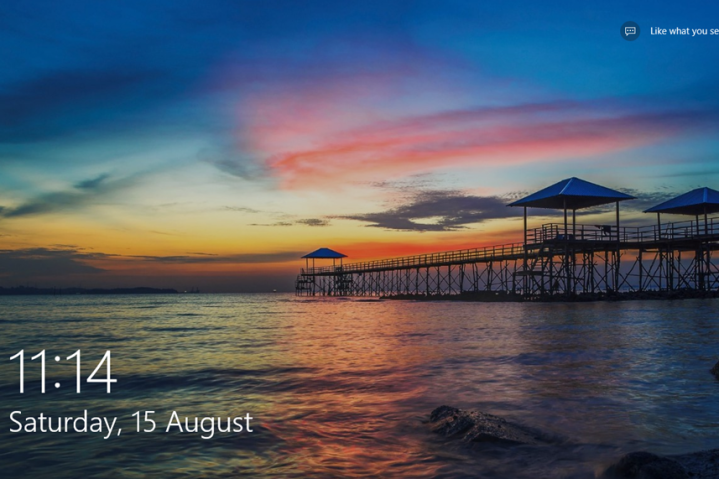
That lock screen advertisement that you are trying to get rid of is part of an initiative called Windows Spotlight, which is all about customizing your lock screen. When your computer goes to sleep or is temporarily turned off, it enters the lock mode – this is the security setting that requires you to enter your biometrics or passcode to log back onto Windows 10. The lock screen itself is good and keeps people from easily stealing your data, but turning it into an ad billboard after Windows 10 has already been released is annoying to some users.
Now, buying things on the Windows Store is a whole other discussion (Reddit isn’t a fan of getting video games there), but these ads are showing up for everyone, even those who have no intention of ever buying. If you fall in the latter category, it’s time to show you how to switch these ads off and replace them with an alternative.
How to turn the ads off

There are two important steps to switching off Spotlight ads on Windows 10 , and you need to do them in the right order to complete the process.
Step 1: You need to change what your lock screen shows you. Start by logging into Windows 10 and going to the Start menu. Here, click on the gear-shaped icon for Settings. If you are having trouble finding Settings, you can type “settings” into the Cortana search bar and it should bring up the right tool for you to use.


Turning off suggested apps, too

Now the next time Microsoft has a video game or app to push your way, you won’t be seeing it. However, since we’re on the subject of stopping Windows 10 ads, let’s talk about another intrusive ad section that you can deal with at the same time: The Start menu ads. Yes, if you’ve spent time in the Start menu you’ll notice Suggested apps, which are basically just promotional content for stuff that you don’t own, but that Microsoft wants you to buy. This can get frustrating, especially if you assume you have an app that’s just an advertisement!
Fortunately, there’s an easy way to get rid of these, too. If you are still in the Personalization screen, just click on Start. The first Start option that offers to “Occasionally show suggestions” is probably turned on. Turn it off – and you’re done! Also note that you can right-click on one of these suggestions at any time and choose to turn them all off, if this option ends up being faster for you.
Editors' Recommendations
- The most common Windows 11 problems and how to fix them
- Microsoft finds a sneaky way to slip more ads into Windows
- Windows 11 vs. Windows 10: finally time to upgrade?
- How to use cut, copy, and paste keyboard shortcuts in Windows
- How to remove a Microsoft account from Windows 11




